J’ai beaucoup hésité avant d’écrire ce guide sur la façon de créer un blog wordpress. Me disant que le sujet avait déjà dû être abordé mile fois, mais en fait non! La plupart des tutoriels sur le thème de créer son premier blog sous wordpress sont des articles qui ne s’adressent pas du tout aux débutants, et qui n’expliquent pas tout ce qu’un débutant a besoin de savoir pour créer un site wordpress lui-même, j’ai donc décidé d’écrire ce guide pour les personnes voulant se lancer dans le blogging ou créer un site web wordpress mais qui n’ont pas beaucoup de connaissances informatiques.
Créer un site wordpress (étapes par étapes)
Vous voulez commencer un blog wordpress de la bonne manière mais cela vous semble un peu difficile et vous avez peur de ne rien y comprendre? Vous pensez que créer un site wordpress c’est trop compliqué pour vous?
Les blogueurs confirmés comme moi ou mes collègues avons oublié à quel point quand on est débutant cela pouvait être terrifiant ou impressionnant d’utiliser wordpress pour ouvrir un blog ou de créer son propre site internet (car si vous l’ignorez, sachez que wordpress peut aussi être utilisé pour créer un site internet, créer un blog personnel, créer un blog professionnel, créer un site vitrine ou créer un blog d’entreprise).
C’est pour cette raison que j’ai créé ce guide wordpress, pour aider ceux qui ne comprennent rien à wordpress! Et vous allez voir qu’en suivant les étapes de ce tutoriel géant, créer son propre blog (ou site) n’est pas si difficile, n’importe qui peut le faire, même quand on n’y connait rien en informatique. Cela peut même devenir un réel plaisir à long terme.
On peut créer un blog sur wordpress que l’on ait 10 ans comme 80 ans. Il suffit de suivre les quelques étapes simples que va présenter cet article et si vous voulez aller plus loin que cet article, vous pouvez suivre ma formation complète consacrée à wordpress en complément.
C’est quoi wordpress?
WordPress est un logiciel de création de site web, ou plus exactement un cms (un système de gestion de contenu) qui permet de créer un blog gratuitement, mais pas seulement… si au départ il aide à monter un blog, on peut l’utiliser pour la création d’un site internet ou créer un site de vente, ou même un blog wordpress avec une seule page web qui servira de simple page de vente si besoin. wordpress est donc un outil très polyvalent pour créer son site internet ou son blog.
Il est devenu si populaire qu’aujourd’hui presque 30% des sites l’utilisent (dont ce blog). Si vous avez l’intention de créer un blog wordpress dès aujourd’hui, vous ne pourrez donc pas être déçu car vous ne serez pas seul(e) à le faire.
De quoi avez-vous besoin pour faire un blog wordpress?
Il y a quatre choses dont vous avez besoin pour créer un blog avec wordpress :
- Un peu d’argent, et oui… car même s’il est possible de créer un blog wordpress gratuitement en allant sur wordpress.com , ce n’est pas ce que nous allons faire dans ce guide. Je vous expliquerais pourquoi ensuite.
- Un nom de domaine pour votre blog (c’est le nom de votre blog que les internautes vont taper dans leur barre internet, par exemple : renauddemaret.com ) que vous pourrez réserver chez un organisme indépendant de votre futur hébergeur comme gandi.net.
- Un hébergeur web (il va vous louer une place sur un ordinateur ou sera en quelque sorte stocké votre site internet 24h//24).
- Une petite heure pour mettre en place les étapes de création d’un blog wordpress que nous allons voir ensemble.
Oui vous avez bien lu, vous pouvez avoir un site fonctionnel et être prêt à bloguer d’ici 1 heure, bien sûr ça c’est dans le meilleur des cas, pour être plus juste disons que dans 24 heures vous pourrez apprendre à utiliser wordpress et être prêt à l’utiliser si vous vous en donnez les moyens.
Dans ce tutoriel wordpress géant pour créer un blog wordpress, nous allons voir :
- Comment acheter un nom de domaine pour son site.
- Comment trouver un hébergeur pas trop cher.
- Comment installer son blog wordpress.
- Comment personnaliser le thème et l’apparence de son blog.
- Comment écrire son premier article.
- Comment installer des plugins (extensions) sur son blog et lesquels installer.
- Comment ajouter un formulaire de contact sur son blog.
- Comment ajouter un outil de statistiques (comme google analytics sur son blog pour voir le comportement de ses visiteurs).
- Comment sauvegarder son blog.
Autrement dit, nous allons voir tout ce dont vous avez normalement besoin pour installer et créer son blog wordpress de manière autonome et savoir gérer un site sur la durée. C’est partie, nous y allons.
Étape N°1 : Préparer l’installation de wordpress
La plus grosse erreur que font les néophytes voulant créer un site sous wordpress c’est qu’après avoir entendu parler de wordpress, ils se rendent directement sur wordpress.com pour créer un site wordpress gratuitement. Mais en fait il existe 2 versions de wordpress :
- La version wordpress.com qui est l’équivalent d’une plateforme de blog en ligne comme jimdo, squarespace, blogger, ou wix qui permettent de créer un blog gratuit (ou un site) en 3 clics, ils permettent donc de faire un blog ou un site facilement pour tout le monde, mais ils fournissent des fonctions très limitées, ou alors des sites faussement gratuits car ils vont restreindre ou rendre payantes des options essentielles pour un site en temps normal, ou alors ils vont utiliser votre blog pour y coller de de la publicité que vous ne pourrez pas masquer en contrepartie.
- La version wordpresss.org qui elle va seulement vous permettre de télécharger ce qu’on appelle une archive wordpress, que vous devrez installer vous-même, c’est cette version sans limites et sans restrictions que nous allons installer pour créer un blog wordpress car elle est totalement personnalisable.
Ne faites pas l’erreur que font 90% des débutants en pensant que gratuit c’est mieux. En fait, il est plus intéressant d‘installer votre propre version de wordpress car vous pourrez y faire tout ce que vous voulez comme installer des modules supplémentaires qu’on appelle des extensions (ou plugins), modifier l’apparence de votre blog, modifier ses fichiers en profondeur et surtout ne plus dépendre du bon vouloir d’une plateforme en ligne pour le futur de votre blog ou site.
WordPress à son apparition à littéralement changé le visage du web, il l’a rendu plus simple. Si bien qu’aujourd’hui plus de 30% des sites mondiaux utilisent wordpress. Que l’on parle de sites médias ou du petit bloggueur débutant. En fait, vous allez voir que c’est tellement simple d’utilisation qu’à la fin de ce tuto, vous penserez forcement : « pouarf si j’avais su, je m’y serais mis avant. ».
Voyons déjà à quoi ressemble le panneau d’administration d’un blog wordpress que vous obtiendrez après avoir installé votre blog :
Pour ma part je l’ai découvert quand j’avais peut-être 17 ans (ça remonte héhé) et quand j’avais expliqué son fonctionnement à un ami, il l’a compris en une trentaine de minutes. C’est simple à ce point et hormis le nom de domaine et l’hébergement que vous devrez payer, c’est totalement gratuit, et régulièrement mis à jour par les développeurs.
Pourquoi l’archive wordpress.org est gratuite si c’est si bien que ça? C’est gratuit car pour créer un blog wordpress vous allez devoir l’installer et le gérer vous-même sans une plateforme en ligne pour vous aider ou en assurer le support. Comme je peux le faire pour ce site internet, et ça c’est une belle aventure et une belle entrée dans le monde du web pour vous.
Combien cela coûte-t-il d’installer et de créer un site wordpress?
Résumons avant d’aller plus loin, pour installer un blog wordpress, vous avez besoin de :
- Un nom de domaine (15€/an) pour identifier votre site (un peu comme si c’était l’adresse de son domicile).
- Un hébergeur web pour héberger les fichiers de votre site et les rendre disponible 24h/24 en tapant l’adresse web (environ 30€ ou 90€/an).
- L’archive de wordpress (0€/an sur le site wordpress.org)
Quand on se lance sur internet cela peut paraître beaucoup d’argent, et même s’il existe des sites pour obtenir des hébergements gratuits et des noms de domaines gratuits, ils ne sont souvent pas pro du tout, et ils ne vous aideront pas à assurer la viabilité de votre blog sur la durée, ils doivent être utilisé uniquement pour créer un blog wordpress de test ou des petits sites personnels, pas pour des projets web sérieux. En tout cas, pas si vous voulez ne pas tout refaire après.
Réserver un nom de domaine chez gandi :
Réserver un nom de domaine n’a rien de compliqué, vous vous inscrivez sur gandi.net, vous choisissez un nom de domaine :
S’il est disponible (c’est à dire si personne ne l’a déjà réservé avant vous), il apparaîtra en vert :
Il existe des centaines d’extensions possibles pour son nom de domaine. C’est à dire que si vous voulez par exemple appeler votre site tutowordpress.com, mais que ce nom de domaine est déjà pris, vous pouvez utiliser d’autres extensions générales (.org, .info, .net, .fr), ou des extensions plus exotiques (ninja, .io, .blog, .pro.) la liste est quasiment infinie, après c’est surtout une question de goût, même si par convention il est plus commode de choisir l’extension .com parce que c’est le type d’extension historique du web, mais en matière de référencement naturel il n’y a aucune différence entre un site avec une extension en .com, et un site avec une extension en .XYZ
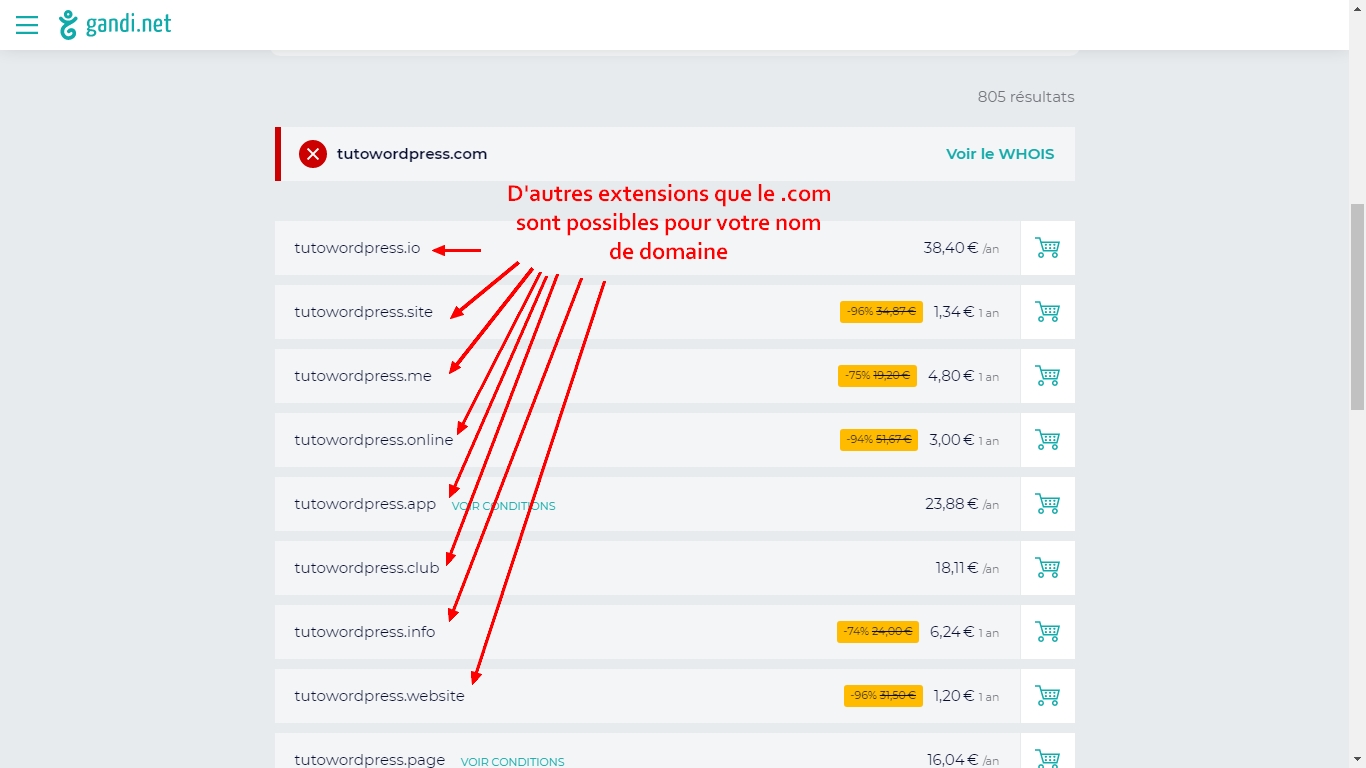 .Si le cœur vous en dit, vous pouvez donc appeler votre site : tutowordpress.xyz
.Si le cœur vous en dit, vous pouvez donc appeler votre site : tutowordpress.xyz
Ensuite, il ne vous reste plus qu’à payer, et dans 5 minutes il est à vous pour un an ou plus selon votre choix. Faites attention que gandi ne vous rajoute pas son offre d’hébergement ou d’autres noms de domaines au panier au moment du paiement, un peu à l’image d’un cdiscount avec ses assurances anti vol ou casse, les services web ont tendances à rajouter des options dont vous n’avez pas réellement besoin au moment de passer en caisse. S’ils vous en ajoutent, supprimez-les tout simplement, vous ne voulez que le nom de domaine que vous aurez choisi et rien d’autre.
Que faire si vous n’avez pas d’idée de nom de blog?
J’ai créé une vidéo pour trouver un nom de chaine youtube, ce n’est pas tout à fait un nom de domaine pour un site internet, mais les même principes s’appliquent quand il s’agit de trouver un nom de domaine pour son blog. Pensez aussi à choisir un nom de site simple et court quand c’est possible, sans utiliser de tirets ou de chiffres à l’intérieur même si vous en avez le droit, la raison est simple : cela est plus compliqué à taper pour l’internaute.
Voici une vidéo gratuite pour vous aider à trouver un nom de blog :
Vous ne voulez pas créer un blog wordpress dont les gens auront du mal à taper l’adresse pas vrai? haha. Je l’ai déjà fait un nombre incalculable de fois, vous savez… Personne n’est parfait.
Quel hébergeur choisir pour installer wordpress?
Il existe plein de petits hébergeurs sympathiques comme ovh, Lws, planethoster ou dreamhost qui sont de bonnes bases pour commencer un site car ils offrent plein de fonctions assistés, mais qui se révèlent très vite limités quand vous voulez aller loin dans les modifications de votre site. On peut dire qu’ils utilisent leur panneau d’administration d’hébergement « maison ».
Dans la même idée je vous déconseille totalement 1and1 (aujourd’hui appelé ionos), s’ils ont une superbe machine marketing leur service client et leur service tout court laisse à désirer (des mails ignorés, impossibilité d’arrêter son compte avant une certaine date depuis le web, compte clients très limité). Du moins c’est ma propre expérience avec ce service, et quand vous traitez mal les autres, il arrive un jour où vous devez payer l’addition, pour eux c’est aujourd’hui dans cet article. Je ne dis pas que cet hébergeur ne pourra pas vous convenir si vous débutez. Mais ce n’est pas celui que je vous recommande. C’est même le dernier de la liste en fait.
J’utilise pour ma part mosanweb, un petit hébergeur web pas cher que j’adore, pour plein de raisons expliqués dans cette vidéo :
C’est aussi l’hébergeur que je vous conseille pour créer un blog wordpress (et c’est celui qu’utilise ce site), d’ailleurs si l’installation manuelle vous fait trop peur il propose aussi l’installation de wordpress en 1 clic via le système de cpanel de votre hébergeur, comme le font tous les hébergeurs modernes, mais je vous incite tout de même à apprendre à le faire manuellement.
Voici le processus pour installer un blog wordpress en 1 clic (ou presque) :
Pour louer un hébergement web c’est très facile, il faut aller sur le site de l’hébergeur, puis dans la partie hébergement web ou offres d’hébergement :
Ensuite vous choisissez une offre :
Si vous avez l’intention de n’avoir qu’un seul site wordpress n’importe quelle offre peut convenir. Même l’offre à 1,68€ H.T peut convenir pour construire un blog. Vous n’avez besoin que d’un nom de domaine, un compte ftp, et une base de donnée mysql pour installer un site wordpress.
Relier votre nom de domaine et votre hébergement ensemble :
Au moment de réserver votre offre d’hébergement, un hébergeur comme mosanweb vous demandera si vous possédez déjà un nom de domaine pour en quelque sorte « régler » votre site, si vous avez suivi ce tutorial wordpress jusqu’ici c’est normalement le cas, vous cocherez donc la dernière case et rentrerez l’adresse de votre site comme ceci :
Bien sûr, vous payez et l’hébergeur va vous envoyer un email récapitulatif avec les informations de connexion à votre compte client ainsi que vos informations qui ressemblera plus ou moins à ça (je n’ai plus le miens alors je vous montre celui d’une élève sur un autre hébergeur):
Gardez précieusement ces informations, car elles vous permettront d’installer votre site wordpress, parmi ces informations vous trouverez des choses importantes comme :
- Les serveurs dns de votre hébergeur.
- Le login (identifiant) et mot de passe de votre compte ftp principal.
- L’adresse de votre serveur mysql (qui sera souvent localhost mais qui peut être différente selon les hébergeurs).
L’information majeure qui nous intéresse à ce stade est celle des « serveurs DNS« , pour résumer grossièrement les serveurs dns (aussi appelés serveurs de noms) permettent d’associer un nom de domaine à l’adresse ip d’un ordinateur possédé par votre hébergeur, on a coutume de dire que l’adresse ip d’un ordinateur est comme le numéro de téléphone de votre site. Et les dns pourraient être comme l’attribution de votre numéro par un opérateur téléphonique.
C’est à dire que quand vous voulez consulter un site, vous tapez son nom dans la barre d’adresse qui est associé à un numéro d’adresse chez votre hébergeur (216.58.196.14 pour google.com), ce nom de domaine sera normalement configuré pour pointer automatiquement sur l’ordinateur où est hébergé votre site internet lors de votre inscription à une offre d’hébergement.
Le rôle des serveurs dns est d’agir en tant que sorte d’autorité de régulation pour s’assurer que vous êtes bien le propriétaire de ce site, et que le nom de domaine renvoi bien le visiteur sur le bon site quand on tape le nom de domaine d’un site. Eh oui, car sinon tout le monde pourrait réserver des offres d’hébergement, ajouter google.com comme nom de domaine principal et ça serait un vrai cirque pour savoir quel site le nom de domaine doit afficher.
Je n’explique pas la chose en détails car cela risquerait de vous endormir, l’important à retenir ici c’est que comme les deux éléments que sont les serveurs dns et l’ordinateur de votre hébergeur ne peuvent pas se relier ensemble par magie, vous devrez vous rendre sur gandi.net et associer ce qu’on appelle les serveurs de noms de votre hébergeur à votre nom de domaine :
Et les modifier pour entrer ceux que vous aura donné votre hébergeur, et n’oubliez pas de cocher les serveurs de noms « externes », en cliquant sur « externe » au lieu de live, pour mosanweb, les serveurs dns à entrer sont :
En général un hébergeur vous donnera 3 serveurs de noms à lier à votre nom de domaine.
De cette manière à l’image d’un nom dans votre répertoire téléphonique quand quelqu’un tapera le nom de votre site depuis son ordinateur (ou vous-même) il pourra accéder aux fichiers qui seront situés chez votre hébergeur.
Bien sûr, vous ne devez pas oublier de cliquer sur valider après le changement des dns (ne rigolez pas, ça m’est déjà arrivé et je ne comprenais pas pourquoi ça ne marchait pas, et j’ai perdu 24 heures comme ça! ). Normalement après ces opérations, vous pourrez accéder à votre site en tapant son adresse dans votre barre d’adresse quelques heures après la validation (cela peut fonctionner 15 minutes après comme 10 heures après le temps que ces fameuses dns s’actualisent réellement dans le réseau internet et sur votre ordinateur). Vous aurez la confirmation que cela fonctionne quand une page de votre hébergeur s’affichera quand vous taperez son adresse et que quelque chose d’autre qu’une page comme celle-ci s’affichera :
Cela sera bon quand quelque chose comme ça s’affichera à la place :
Cela ne sera pas forcement la même page selon l’hébergeur que vous aurez choisi mais ça y ressemblera. Quand vous la verrez, cela signifiera que vous êtes prêt à installer un blog wordpress.
Étape N°2 : Installer wordpress manuellement et concrètement
S’assurer que le protocole https est activé sur votre nom de domaine avant d’installer son blog
Avant de créer un blog wordpress, si ce n’est pas déjà fait, je vous invite fortement a activer le ssl sur votre site. Un hébergeur comme mosanweb le fera normalement automatiquement pour vous quelques minutes après l’achat de votre offre d’hébergement, mais si ce n’est pas le cas vous pourrez vous rendre dans cette partie de votre cpanel :
Lorsque le cadenas est vert, cela veut dire que le protocole https (sécurisé) est en place sur votre site, vous pourrez donc installer votre site en https:// au lieu de http:// ; ce que je vous conseille vivement car le https:// non suivi de www tend à devenir le standard du web. Évitez autant que possible les www dans l’adresse web de votre site internet, cela à tendance à casser les noisettes à tout le monde, vos visiteurs comme vous-même au moment de taper l’adresse de votre site dans la barre d’adresse d’un navigateur web.
Vous pouvez voir si un site est sécurisé ou non, en regardant la couleur du petit cadenas ici :
Si votre adresse en https est verte, il sera sécurisé.
En revanche si l’adresse n’est pas sécurisée vous verrez un petit cadenas rouge, ou un message indiquant « site non sécurisé » comme ici :
Ce message apparaît car j’ai lancé la version http:// du site et non la version en https://, et je n’ai pas fait toutes les redirections possibles de http:// vers https (bouh le vilain, il faut dire que ce n’était pas vraiment nécessaire à l’époque de l’installation de mon site car le site a toujours été en https://), c’est pour ça que je vous conseille d’installer votre blog directement en https:// si vous commencer un blog, comme ça vous serez tranquille ensuite et n’aurez pas à vous soucier de savoir si vos pages sont sécurisées ou non.
Mais dans l’hypothèse ou vous avez quelques pages non sécurisées et que tous les voyants que nous avons vu précédemment sont au vert. Vous pouvez ajouter un code de redirection à la racine de votre site via le fichier htacess pour tout rediriger vers la version https:// de votre site :
Dans cette situation, vous devez ajouter un bout de code à votre fichier htacess comme je l’ai fait ici pour le site d’une élève :
C’est un gros bordel et cela parait difficile, mais le vôtre sera beaucoup plus simple, vous pouvez trouver le fichier htacess à la racine du compte ftp de votre hébergement, en vous connectant avec votre logiciel ftp préféré sur votre compte ftp principal (je vous explique comment en utiliser un juste en dessous, pas d’inquiétude) :
Vous pourrez ensuite récupérer ce fichier, l’ouvrir et le modifier avec le bloc note, mais je vous conseille fortement notepad qui est gratuit pour plus de simplicité, ensuite une fois modifié et enregistré, vous n’aurez plus qu’à remplacer le fichier présent sur le compte ftp de votre hébergement par le nouveau fichier. Normalement, ce problème ne vous arrivera pas et votre site sera en https dès la réservation de votre offre d’hébergement et vous pourrez donc installer directement votre site en https:// (on va en parler plus bas).
Voici le code à copier-coller dans votre fichier htacess si vous avez quelques pages rebelles ou un hébergeur un peu limité (comme ce fut le cas avec mon élève) :
RewriteEngine On
RewriteCond %{HTTP_HOST} ^votresite.com$ [OR]
RewriteCond %{HTTP_HOST} ^www.votresite.com$
RewriteCond %{SERVER_PORT} 80
RewriteRule ^(.*)$ https://www.votresite.com/$1 [R,L]
Il redirigera tous les liens vers la version https:// de votre site. J’en profite pour le faire tout de suite pour mon propre site où je ne l’avais pas fait tiens. Hop en 10 secondes c’est fait!
Installons maintenant wordpress ensemble…
Télécharger l’archive de wordpress et envoyer ses fichiers sur votre compte ftp
La première chose à faire pour créer un blog wordpress est de se rendre sur wordpress.org et de télécharger l’archive de wordpress :
Cette partie est extrêmement facile, ensuite vous devrez aller dans votre ordinateur pour décompresser cette archive. Si vous êtes fainéant comme moi sur votre ordinateur, cliquez sur « afficher dans le dossier » directement :
Ensuite il suffit de faire un clic droit sur l’archive wordpress, et de choisir de décompresser l’archive :
J’utilise pour ma part le logiciel winrar pour gérer mes fichiers compressés, alors si vous n’avez que windows, l’affichage sera probablement différent mais vous aurez vous aussi une fonction « extraire vers » ou « extraire dans » ou encore « décompresser le fichier vers ». Faites-le, et cela va normalement vous générer un nouveau dossier qui ressemblera à ça :
A l’intérieur vous y trouver un dossier dans lesquels se trouvent les fichiers permettant d’installer wordpress :
Ces fichiers-là sont ceux qui permet de faire fonctionner wordpress, et il va falloir les envoyer sur l’ordinateur (serveur) de votre hébergeur.
Pour ça vous allez devoir utiliser ce qu’on appelle « un client ou logiciel ftp » pour vous connecter à votre serveur d’hébergement, le plus sympa dans le genre s’appelle filezilla.
Après l’avoir téléchargé et installé sur votre ordinateur, vous devrez ajouter votre site dans le logiciel, pour ce faire cliquez sur fichier > puis gestionnaire de sites :
Une fois à l’intérieur, cliquez sur « nouveau site » :
Ensuite, vous devrez renseigner les informations données par votre hébergeur lors de votre inscription pour vous connecter à votre compte ftp :
Entrez toutes les informations données par votre hébergeur, et même le numéro du port si nécessaire (et si demandé par votre hébergeur), puis cliquez sur le bouton connexion. Si tout se passe bien vous devriez être renvoyé dans un dossier qui ressemblera plus ou moins à ça :
C’est la racine de votre site. Où se trouvent les fichiers présents dans l’espace que vous louez chez votre hébergeur, vous ne pourrez pas supprimer les fichiers (htacess, quota) ou certains dossiers (well know ici par exemple) qui réapparaîtront toujours automatiquement même si vous les supprimez, en revanche, vous pourrez supprimer la page d’index s’il y en a une pour la remplacer par celle de wordpress.
Chez certains hébergeurs cette racine peut aussi s’appeler : « www », « public_html » ou « httpdocs » selon la façon dont votre accès est configuré par votre hébergeur.
Ensuite, le principe est très simple, vous allez devoir prendre les fichiers de votre archive wordpress et les glisser sur votre serveur d’hébergement grâce à votre logiciel ftp (d’effectuer un glisser déposer) comme vous le feriez avec un dossier de votre bureau. Vous allez donc réduire la fenêtre de de filezila de moitié, ouvrir les fichiers de wordpress sur l’autre moitié de l’écran, et hop vous sélectionnez le tout avec votre souris ou en faisant ctrl+a, et vous glissez le tout dans votre logiciel ftp.
Il vous avertira que certains fichiers existent déjà, vous devrez alors choisir l’option « toujours remplacer les fichiers existants » pour que le logiciel puisse finir son processus sans vous embêter toutes les 5 minutes pour demander votre confirmation. Vous pouvez aller faire autre chose pendant que filezilla termine de transférer tous les fichiers de votre ordinateur vers votre serveur web, il y en a au moins pour 10 minutes…
Voilà pour ce qui est de transférer les fichiers de wordpress chez votre hébergeur. Et lorsque vous aurez terminé ça, ça sera déjà une bonne chose de faite, mais vous avez encore besoin d’un élément essentiel pour créer un blog wordpress : « Une base de données« .
Créer la base de données de votre blog wordpress
Les fichiers wordpress que vous venez d’envoyer sur votre ftp sont un peu comme le squelette de votre site. Mais pour qu’ils fonctionnent et que par exemple les articles ou les commentaires s’enregistrent lorsque vous les effectuez, ou même les comptes utilisateurs du site, vous avez besoin d’associer à votre blog wordpress ce qu’on appelle une base de données mysql.
La première chose à faire pour créer une base mysql est de vous rendre dans l’espace cpanel, ou le panel de votre offre d’hébergement (même si votre hébergeur n’utilise pas cpanel, les concepts sont identiques chez tous les hébergeurs) :
Ensuite vous allez chercher la partie « créer une base de données » pour créer votre base de données, vous lui donnez le nom que vous voulez. Cela peut être n’importe quoi, mais il doit être court.
Après avoir créé une base de données, vous devrez associer un utilisateur à cette base de données, plus bas sur la même page vous trouverez donc une partie vous permettant de créer un utilisateur, choisissez un nom et un mot de passe sécurisé (notez-le bien, vous en aurez besoin ensuite) et validez :
Ensuite, l’idée va être de relier cette base de données et ce nom d’utilisateur mysql que vous venez de créer, le principe n’est pas compliqué vous cherchez le nom d’utilisateur dans le premier menu déroulant, et le nom de base de donné dans le second puis vous faites « ajouter » :
Après avoir fait ça, une fenêtre de gestion des privilèges s’ouvrira. Cochez tous les privilèges et validez :
Et voilà, vous avez maintenant tout ce qu’il faut pour installer wordpress.
Lancer l’assistant d’installation de wordpress
Là où wordpress à bien fait les choses c’est que lorsque vous allez taper l’adresse de votre site dans votre navigateur web, un assistant d’installation va apparaître :
Cette assistant va servir à faire le lien entre les fichiers présents sur votre compte ftp et la base de données que vous venez de créer. Il faudra donc renseigner les informations relatives à votre base de données :
Ce sont les informations que vous avez choisies dans votre cpanel ou votre panel, hormis le mot de passe, vous pouvez donc toutes les retrouver écrites dans votre menu base de données. Et si jamais vous avez oublié votre mot de passe en cours de route, modifiez simplement votre mot de passe utilisateur mysql, ou recréez un nouveau compte utilisateur en le ré-associant à la base de données que vous avez créée.
Voici un exemple avec ce que nous avons fait à travers ce tutoriel pour créer un blog wordpress :
Comme vous pouvez le remarquer le nom de la base et l’identifiant dans cet exemple ont gardés le préfixe renaudst_ de mon hébergeur, selon votre hébergeur vous aurez ou n’aurez pas de préfixe, chez mon hébergeur web il y en a un, il faut donc l’écrire avant le nom d’utilisateur et de la base de donnés au moment où l’on utilise l’assistant d’installation de wordpress. Pour l’adresse de la base de données et pour le préfixe des tables, sauf indication contraire de votre hébergeur au moment de votre inscription, vous pouvez ne rien toucher et laisser ça comme ça. Cliquez ensuite sur envoyer.
Et voici ce que vous devriez avoir en cliquant sur envoyer :
Si ce n’est pas ce que vous obtenez c’est que vous vous êtes trompé soit dans le nom de la base de données, soit dans l’identifiant, soit dans le mot de passe, soit dans l’adresse de la base. Dans ce cas retournez dans votre panel pour voir si votre nom, identifiant ou mot de passe est bon et revérifiez que l’adresse de la base de données est bien celle fournie par votre hébergeur. Même si dans 90% des cas ça sera localhost, il arrive parfois que les hébergeurs aient une adresse différente. Bref cliquez ensuite sur lancer l’installation, et vous arriverez sur cette page :
Si les informations que vous allez remplir son valides, on vous demandera de créer votre compte administrateur, pour cette partie-là je vous laisse choisir votre identifiant/login et votre mot de passe, adresse email, mais choisissez un mot de passe un peu complexe pour éviter de vous faire pirater plus tard.
Vous pouvez enfin cliquer sur « installer wordpress ». Et voilà, vous venez d’installer wordpress et de créer votre compte d’administrateur :
Vous pourrez ensuite vous connecter à l’administration de votre blog que l’on appelle le tableau de bord (ou dashboard) sur wordpress à tout moment :
Félicitations! Vous venez de créer un blog wordpress tout(e) seul et il est pleinement fonctionnel.
Et si vous perdez l’adresse de connexion à votre blog, sachez que l’adresse de connexion à l’administration de wordpress est toujours : https://lenomdevotresite.com/wp-admin/, donc vous pourrez accéder à l’administration de votre blog en tapant ça directement dans la barre d’adresse de votre navigateur.
Étape N°3 : Maîtriser le tableau de bord wordpress
En vous connectant à l’administration de votre blog wordpress, vous vous rendrez compte que son interface d’administration est relativement simple. Sur son accueil vous trouverez une sorte de résumé de votre installation avec des raccourcis liés à votre installation de wordpress. Vous y trouverez aussi un onglet mises à jour qui vous indiquera quand une mise à jour pour wordpress lui-même ou un module sera disponible. Je vous conseille de mettre à jour régulièrement votre version de wordpress et vos plugins afin d’éviter que des pirates n’exploitent des failles de sécurité (cela peut arriver même si c’est rare, rassurez-vous) :
Le menu article de wordpress
Ensuite, vous avez le menu article de wordpress. Ce menu est extrêmement simple, vous pouvez y ajouter un nouvel article et créer votre premier article ou créer des catégories dans lesquelles vous pourrez « ranger vos articles :
Pour plus de confort pour écrire vos articles, je vous conseille de faire sauter le nouvel éditeur de base de wordpress (qui s’appelle Gutenberg) et de le remplacer par l’éditeur classique (qui est une version modifiée de TinyMCE, un éditeur HTML wysiwyg open source), j’explique la procédure ici :
Pourquoi faire ça? Car le nouveau craint du cul (mdr, il n’est pas intuitif, au moins 1 million de personnes sont d’accord avec moi) en matière d’édition d’articles, espérons que les développeurs de wordpress le comprendront bientôt :
Pour ce qui est des étiquettes, éviter d’en créer, elles jouent un peu le même rôle que les hashtags sur les réseaux sociaux, pour la plupart des sites elles ne sont pas utiles et peuvent même nuire au référencement naturel d’un blog.
Le menu médias de wordpress
Ensuite, vous avez la rubrique média de wordpress qui elle aussi est très simple. Elle se compose de deux parties :
- La bibliothèque wordpress où seront répertoriés tous les fichiers image que vous aurez importés depuis votre ordinateur :
Toutes les images que vous ajouterez avec le bouton « ajouter un média » depuis vos articles ou le bouton « téléverser un média » depuis votre bibliothèque seront stockées et gérables dans la bibliothèque médias.
Le menu page de wordpress :
Là encore rien de sorcier dans ce menu, mais expliquons tout de même la différence entre une page et un article de blog sur wordpress. Sur wordpress un article est un contenu dynamique qui s’intègre dans des catégories et auxquels les visiteurs peuvent répondre. Une page elle sera souvent statique et servira de page structurelle à votre site, par exemple une page a propos, ou encore une page contact :
Je ne reviens pas sur le processus pour créer des pages car il est identique à celui d’un article après avoir cliqué sur ajouter.
La partie commentaire de wordpress :
Dans cette partie vous pourrez gérer tous les commentaires reçus par votre site, vous pourrez les accepter, les modifier, les supprimer ou les classer comme indésirables.
Le menu apparence de wordpress
Voici un menu un peu plus complexe à voir ensemble, c’est le menu apparence de wordpress, dans ce menu, vous pourrez modifier, ajouter, ou personnaliser un thème wordpress :
Une des autres raisons intéressante de créer un blog wordpress est que wordpress dispose d’une énorme galerie de thèmes gratuits ou semi-gratuits avec plusieurs possibilités de personnalisation :
Vous pourrez y accéder en cliquant sur « ajouter » et en cliquant sur « installer » pour les thèmes wordpress qui vous intéressent, vous avez aussi une option pour « téléverser un thème », ce qui signifie par exemple ajouter à votre installation de wordpress un thème payant que vous avez acheté en ligne sut themeforest par exemple. Aujourd’hui en 2020, ils sont tous plus ou moins responsive design (c’est à dire qu’ils s’adaptent à toutes les résolutions d’écrans).
Après avoir installé un thème, vous devrez cliquer sur « activer » pour qu’il change l’apparence de votre site :
Voici ce que ça peut donner sur un thème minimaliste :
Souvent cela ne ressemblera pas à ce que vous aurez vu en aperçu sur la galerie de thèmes car votre thème ne sera pas encore configuré, il faudra donc vous rendre dans le menu « personnaliser » du thème, pour jouer avec ses options et régler le design selon vos goûts :
Pour créer un menu dans wordpress, cliquez sur créer un nouveau menu, puis sélectionnez un emplacement de menu (c’est l’emplacement du menu sur le design), par exemple sur ce thème il s’appelle « menu principal », mais sur d’autres thème il peut s’appeler « primary menu », ou « menu haut » :
Ensuite une fois ce menu créé, vous allez devoir lui ajouter ce qu’on appelle « des éléments », autrement dit ce sont les liens ou pages que va contenir votre menu. Pour ça, ce n’est pas compliqué, il suffit de choisir parmi les pages statiques, les catégories, ou les articles déjà présents sur votre blog, autrement dit ce que vous voulez mettre à l’intérieur de votre menu :
Ce qui donnera ceci :
Bien sûr, en cliquant sur les noms à gauche au moment d’ajouter vos éléments de menus, vous pouvez changer les noms d’affichages, mais je n’avais pas envie de vous compliquer les explications ici.
Les widgets de wordpress
Dans le menu apparence de wordpress, il y a un autre concept propre à wordpress qui est important, c’est celui « des widgets » ; les widgets sont des sortes de blocs personnalisés que vous pouvez soit ajouter à la barre latérale droite ou gauche de votre blog (qu’on appelle aussi sidebar), soit en bas de page (qu’on appelle aussi footer ou pied de page), certains thèmes ont aussi des zones supplémentaires pour ajouter des widgets, par exemple, une zone pour la publicité.
Dans votre panneau d’administration wordpress, vous pouvez supprimer ou régler ces widgets en fonction de la zone dans laquelle ils se trouvent :
Mais d’autres thèmes en ont plusieurs :
J’utilise pour ma part un tas de widgets supplémentaires sur mon propre blog afin de créer une sidebar dynamique quand vous vous visitez une page, c’est grâce à ces widgets contextuels que je vous suggère une formation d’écriture quand vous visitez un guide consacré à l’écriture, et une formation wordpress quand vous visitez un guide wordpress :
En principe vous n’aurez pas besoin de tous ces widgets quand vous allez créer un blog wordpress. Ce que vous devez retenir c’est que vous pouvez supprimer tous vos widgets actuels qui souvent ne vous servirons pas, et les remplacer par les widgets de votre choix proposés dans la liste de gauche :
Ce qui donne ça ensuite :
Et oui, c’est aussi simple que de jouer avec un jeu de construction…
Les extensions de wordpress (aussi appelés plugins)
Cela n’a pas dû vous échapper que mon blog avait un tableau de bord beaucoup plus imposant que le blog de démonstration que j’utilise pour vous apprendre à créer un blog wordpress. Cela est principalement dû aux plugins wordpress que j’utilise.
Un plugin wordpress sert à ajouter des fonctionnalités à votre installation wordpress de base, voici par exemple la liste des plugins qu’utilise mon blog actuellement :
J’ai entouré en vert, les plugins qui ne pourront que faire du bien à votre blog. Je vous recommande particulièrement de télécharger et d’installer :
- Titan anti-spam (un plugin qui bloquera les commentaires de type spam).
- Easy table of contents (un plugin pour créer automatiquement des tables des matières sur vos articles)
- Social warfare (pour ajouter des boutons de partage sociaux de vos articles)
- A3 lazyload (pour différer l’affichage de vos images, et donc économiser des ressources sur votre site).
- Rank math seo (pour être guidé dans le référencement de vos articles).
- Swift performance (pour améliorer la vitesse de votre site wordpress).
Comme pour les thèmes, vous pouvez trouver et ajouter des plugins wordpress depuis votre tableau de bord, en vous rendant dans le menu ajouter :
Vous pouvez ensuite désactiver, supprimer et mettre à jour les extensions de votre choix sur wordpress depuis le menu extensions installées :
Chaque extension va vous rajouter ses propres menus ou options que vous pourrez paramétrer, certaines comme woocommerce peuvent mettre même transformer votre blog en site e commerce, parfois dans les extensions tout sera en anglais, parfois tout sera traduit en français, cela dépendra du niveau de traduction de leurs développeurs, prenons-en une très costaude comme rank math pour vous montrer jusqu’où cela peut aller :
Certaines sont plus simples à régler et beaucoup moins « graphiques » :
Tout dépend de la variété de fonctionnalités qu’elles apportent, vous remarquerez aussi que certaines de ces extensions ajoutent des publicités pour des plugins en versions pro ou des offres partenaires au sein même de votre tableau de bord. Cela ne vous empêchera pas d’utiliser la version gratuite, c’est simplement de la publicité pour le webmaster ou gérant du site, pas pour les visiteurs.
La gestion des utilisateurs wordpress
Ici rien de compliqué, vous y retrouverez juste les personnes inscrites à votre site, les rédacteurs et les administrateurs :
Je vous conseille de ne pas permettre à des inconnus de s’abonner à votre blog, sinon vous allez voir des bots (robots) s’inscrire à votre blog, et s’ils ne peuvent pas vous nuire, cela peut être agaçant de les effacer à la main, le système d’utilisateurs ne doit à mon sens être utilisé qu’avec des plugins spécifiques, par exemple avec un plugin de boutique en ligne ou un espace membres.
Mais si vous êtes plusieurs à travailler sur votre site, vous avez la possibilité d’ajouter un utilisateur (ou plusieurs) et leur attribuer des rôles spécifiques :
Sachant que plus vous montez un utilisateur en grade plus il a de droits sur votre installation wordpress. Le contributeur par exemple verra ses articles soumis à une relecture avant publication. L’auteur pourra créer et publier des articles, mais pas modifier ou supprimer ceux des autres. L’éditeur aura comme un rôle de directeur de publication et aura des droits complets sur les articles des utilisateurs du site, mais il ne pourra pas gérer les thèmes, plugins, ni mettre à jour le site. En enfin les personnes avec le rôle administrateur seront votre égal et pourront tout faire sur le site.
Pour résumer le menu utilisateur est l’endroit d’où vous pouvez gérer les comptes des utilisateurs de votre site. Au moment de la création d’un blog wordpress, vous serez le seul utilisateur.
Le menu outils de wordpress :
Ce menu concerne des utilisations très spéciales de wordpress dont vous n’aurez pas besoin au démarrage d’un blog de wordpress, et dont vous n’aurez parfois pas besoin du tout, on ne l’abordera donc pas dans ce guide.
Ils servent surtout à importer, ou exportes les articles et contenu d’autres plateformes de blogs si vous voulez migrer sur wordpress. Ou alors migrer des contenus entre deux installations de wordpress. Ils peuvent aussi servir à installer des contenus de démonstrations quand un contenu de ce type est fourni avec un thème payant.
Bref, des choses pas encore pour vous quand vous allez créer un blog wordpress, et qui vous seront de toute façon expliqués dans les fichiers d’installation de votre votre thème par exemple.
Le menu réglages de wordpress
Ce dernier menu à son importance car il permet de régler pas mal de choses pour votre site wordpress. A commencer par le nom du blog et le slogan de votre site wordpress :
Ensuite on peut régler l’heure de son site wordpress :
On peut aussi choisir ce qui va s’afficher sur la page d’accueil de notre blog wordpress. Nativement, il s’agit des 10 derniers articles :
Mais on peut si on le souhaite réduire ce nombre, et choisir une page statique pour l’accueil du blog et aussi pour l’affichage des articles :
Bien sûr il faudra créer les pages adaptés avant, et cela est surtout à faire dans une utilisation avancé de wordpress, le débutant n’a pas besoin de ce genre de choses.
Ensuite vous pourrez aller dans « discussions » pour régler les commentaires. Voici la façon dont ils sont réglés sur mon blog :
Le plus important à retenir dans cette configuration est que je modère tous les commentaires avant publications. Pourquoi je fais ça? Et pourquoi je ne laisse pas les gens libres de commenter sans modération préalable après un premier commentaire valide? Eh bien parce qui visitent votre site ont une fâcheuse tendance à prendre votre site pour un espace publicitaire, ils ne vont par exemple pas hésiter à faire la promo d’une méthode pour réussir sur wordpress sur votre article où vous en proposez une, en mettant le respect à la poubelle ou en n’ayant pas lu l’article (c’est ce que je me dis parfois).
Et même s’il y aura des dizaines de personnes pour vous poser des questions ou vous féliciter pour vos articles, vous tomberez aussi sur des gens que votre article à mis mal à l’aise, et qui donc vont vous écrire des pavés pour vous dire à quel point vous êtes nuls pour se rassurer. Donc ceux-là, vous n’aurez pas à modérer leurs commentaires avant de les approuver, vous les enverrez directement en spam sans perdre de temps à leur répondre.
D’ailleurs les spams parlons-en, vous avez dû remarquer qu’à la partie « modération de commentaires« , j’ai choisis le chiffre 1, et il y a une raison toute simple à ça, c’est que les commentaires de type spams ont souvent plus de 1 lien dans leurs commentaires, voici un exemple :
Ce réglage enverra donc en spam tous les commentaires avec plus de 2 liens. A vous ensuite, de regarder régulièrement ce qui est arrivé dans les indésirables pour voir si votre plugin anti-spam n’a pas fait d’erreurs. S’il en a fait une, cliquez simplement sur « n’est pas un indésirable » et il sera remis dans les commentaires en attente de modérations.
Je vous incite donc fortement à suivre les mêmes options que moi, de cette manière, vous contrôlerez tout et ne raterez aucun commentaire fait sur votre blog puisque vous recevrez un mail de votre site sur l’email que vous avez utilisé pour créer votre site wordpress de ce genre à chaque commentaire reçu :
Comme vous pouvez l’imaginer, ce commentaire-là n’est pas passé tel quel sans que j’ai viré le lien publicitaire au préalable.
Réglage des médias wordpress
Concernant les réglages des médias wordpress, je vous invite à ne toucher à rien, les réglages de bases conviennent à la plupart des blogs et des thèmes disponibles sur le marché, modifiez-les uniquement pour des besoins stylistiques très spécifiques (il n’y a priori pas besoin de le faire quand vous allez créer un blog wordpress pour la première fois) :
Un besoin stylistique spécifique, c’est par exemple un thème avec de grandes miniatures par rapport à la moyenne. Ou alors sur un site où toutes les images doivent absolument avoir la même taille.
Réglage des permaliens :
Les permaliens sont la façon dont l’adresse de vos pages (aussi appelés urls) s’affichent, de base sur wordpress les adresses de page ou d’articles s’affichent avec la date de publication à l’intérieur, ce qui n’est pas très sexy, je vous invite donc à les régler de cette façon pour qu’elles affichent le titre de vos articles ou de vos pages à la place :
Réglage de la page de confidentialité wordpress
Depuis que l’union européen a imposé un règlement général sur la protection des données (dit RGPD) qui fait chier tout le monde car il a amené une énorme pollution visuelle sur le web, vous êtes dans l’obligation d’expliquer comment vous allez utiliser les données des internautes.
Tous les sites sont concernés car si un internaute visite votre site, un cookie est déposé sur son ordinateur, même si vous ne récoltez pas de données sensibles par votre propre volonté comme son nom ou son émail. WordPress vous donne donc la possibilité de générer automatiquement une page de « politique de confidentialités » :
Vous devrez ensuite utiliser un plugin comme gdpr cookie consent pour afficher le message d’acception des cookies sur votre site (tapez-le dans votre menu plugin, vous le trouverez facilement) et d’y glisser le lien et les conditions de votre page. Ce qui pourra donner ceci :
Étape N°4 : Gérer son site wordpress sur la durée
Vous avez maintenant normalement tout ce qu’il vous faut pour créer un blog wordpress vous-même sur la durée. Mais il peut être intéressant d’ajouter quelques options pour suivre son évolution à mesure que vous allez écrire des articles, le sauvegarder régulièrement et communiquer avec vos lecteurs.
Si vous voulez voir les positions de vos articles dans google directement dans votre tableau de bord, ou utiliser google analyitic pour voir le comportement des internautes sur vos pages, je vous invite à installer le plugin « Site Kit by Google« , c’est le plugin officiel de google.
Installer la google search console, google analytics et page speed insight sur votre blog wordpress
Pour mesurer l’audience de son site, il peut être intéressant d’installer un plugin unique pour faire toutes ces choses à la fois, ou d’un moins d’avoir une idée générale de ce qui peut marcher sur votre blog depuis votre tableau de bord wordpress, sans à chaque fois se rendre dans les outils de google. C’est ce que permet de faire le plugin « Site Kit by Google », et c’est un plugin officiel de google.
Comment il fonctionne? Très simplement, vous l’installez, vous acceptez toutes les autorisations possibles et vous connectez tous les services possibles, et au final vous aurez un écran comme celui-çi :
D’ailleurs en vous faisant la démo du plugin, je me rends compte à quel point mon guide sur youtube a gagné en notoriété sur youtube grâce à mes techniques pour référencer un site. Et c’est grâce à vos articles que vous serez trouvé dans les moteurs de recherches, écrivez donc de bons articles.
Installer un formulaire de contact
Pour installer un formulaire de contact sur votre site, vous avez besoin d’un plugin comme « contact form 7 » où vous pourrez créer un formulaire de base comme celui-ci :
Laissez les informations de base. Puis une fois le formulaire créé, retournez dans la liste des formulaires de contact form, où vous trouverez un code court unique, qu’on appelle aussi « shortcode » :
Il faudra ensuite intégrer ce code dans une page de votre site, n’importe quel page que vous désirez, créez par exemple une page contact exprès pour ça :
Ce qui pourra donner ceci :
Sauvegarder votre site manuellement
Et voilà, nous arrivons maintenant à la fin de ce guide sur la création d’un blog wordpress, mais il nous reste encore à voir une chose essentielle :
- Comment sauvegarder son blog wordpress manuellement?
La sauvegarde d’un site wordpress se fait en deux étapes :
- La copie des fichiers wordpress présents sur votre compte ftp.
- La copie de votre base de données mysql.
Si vous faites une copie de ces deux éléments régulièrement, on peut vous hacker ou même détruire totalement votre site, vous pourrez toujours le restaurer complément. Pour plus de simplicité, je vous ai fait une petite vidéo de démonstration rapide sur la façon de récupérer une copie de ces deux fichiers.
Récupérer les fichiers de son installation wordpress :
Restaurer son site wordpress en cas de problème
Et si un jour le site est cassé ou subit un incident que faire? Très simple :
- Vous prenez donc les fichiers de wordpress et vous les remettez sur le compte ftp de votre site (de la même manière que vous l’aviez fait pour l’installation, mais avec les fichiers que vous avez téléchargés).
- Vous importez la base de données de votre site que vous aviez exporté autrefois.
Pour importer la base de données, il suffit de vous rendre à nouveau dans votre php myadmin (comme pour l’exportation), et de cliquer sur l’onglet « importer« , choisissez ensuite « choisir un fichier« , votre base de données avec un nom de type .sql normalement, laissez utf-8, et cliquez sur exécuter :
Et voilà! Vous avez réimporté votre base de données en 3 clics.
Attention, si votre base de données existe déjà, si vous voulez la restaurer sans erreurs, vous devrez aller à l’intérieur de votre base de données et supprimer ses tables avant d’effectuer l’opération, en les sélectionnant toutes, et en choisissant l’option supprimer :
Les tables sont des sortes de petits fichiers où sont enregistrés toutes les informations que vous allez entrer dans wordpress (utilisateurs, articles, commentaires, adresse des images, et plus encore).
Il est important de sauvegarder les fichiers de son site et sa base de données régulièrement afin de s’assurer de toujours avoir des fichiers « sains » pour restaurer le site en cas de problèmes indépendant de votre volonté.
Étape N°5 : faire connaître son site sur la blogosphère
Ouvrir son blog et créer un blog wordpress n’est que le début de l’aventure. Tenir un blog et être visible sur le web, notamment sur google ou dans les résultats de recherche est un travail de longue haleine. Les blogueurs ont tendance à penser qu’après avoir écrit leur article le travail est fini. Alors qu’en fait pour que vos articles vous amènent plus de trafic, vous devez premièrement apprendre à les optimiser pour le référencement naturel , et ensuite en faire leur promotion pour qu’ils soient partagés à travers les réseaux sociaux, ou d’autres sites internet. Ce n’est que de cette façon qu’ils seront visibles dans les moteurs de recherche.
Voici mon livre qui pourra vous transmettre le bon état d’esprit au sujet de la création de contenu pour internet :
Le référencement d’un site est le premier levier de visiteurs naturels possibles pour votre site.
Ne négligez pas non plus l’aspect visuel de votre site, n’hésitez pas à engager un graphiste, un freelance ou même une agence web pour vous aider à définir une vraie identité visuelle pour votre blog. Voir même un développeur pour vous aider à mettre en place des choses et coder des choses si vous ne trouvez pas de plugin pour vous aider à réaliser le site/blog de vos rêves.
Avoir un blog rentable et gagner de l ‘argent avec votre blog pourra vous prendre un peu de temps si c’est votre objectif. Voici comment monétiser son blog si le sujet vous intéresse.
Voilà qui met fin à ce guide sur la façon de créer un blog wordpress, j’espère qu’il vous aura appris beaucoup de choses et vous aurez préparé à devenir un bon blogueur ou une bonne blogueuse. J’ai essayé de le rendre le plus complet et accessible possible à un débutant, ce n’est pas un sujet facile, mais vous pouvez y arriver, et si ces opérations vous font peur, je vous invite à suivre ma formation à wordpress, où je filme et vous montre tout ce que vous pouvez faire avec wordpress depuis mon ordinateur.





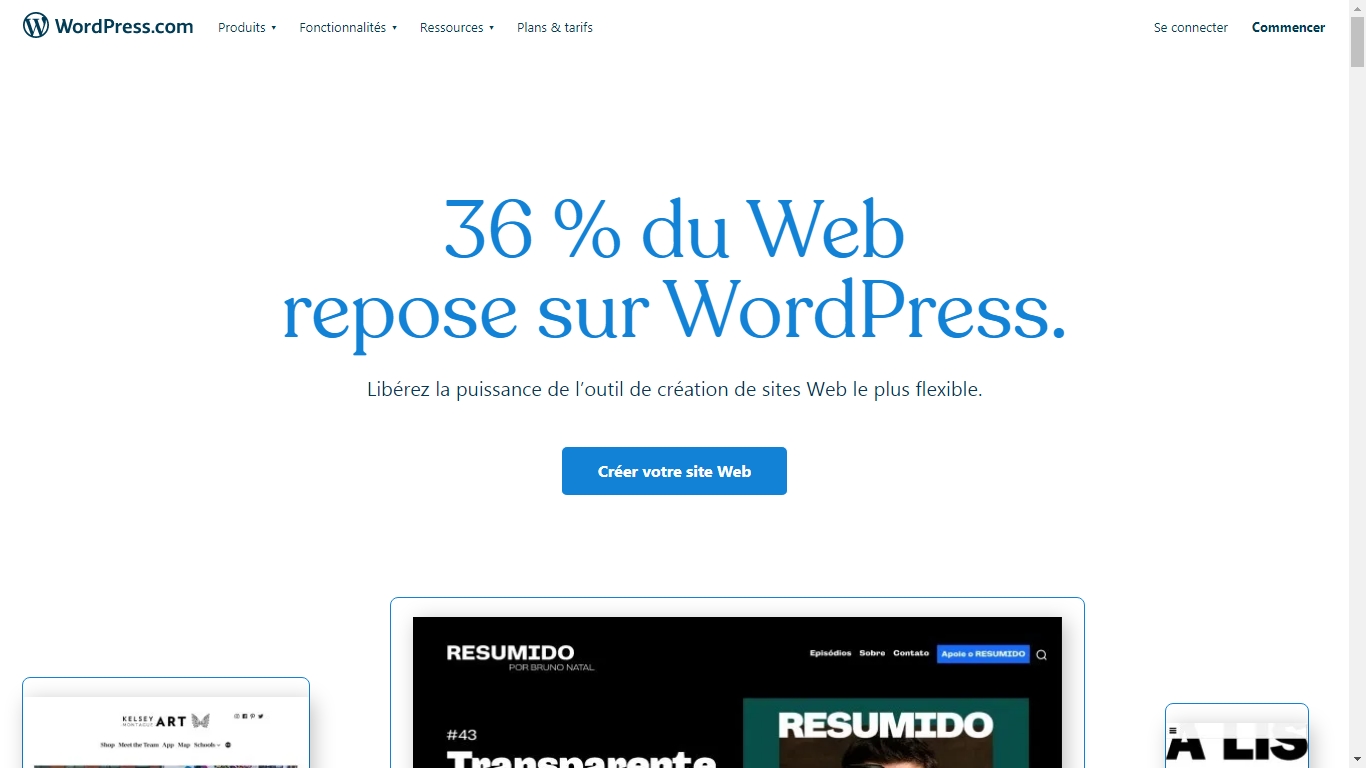
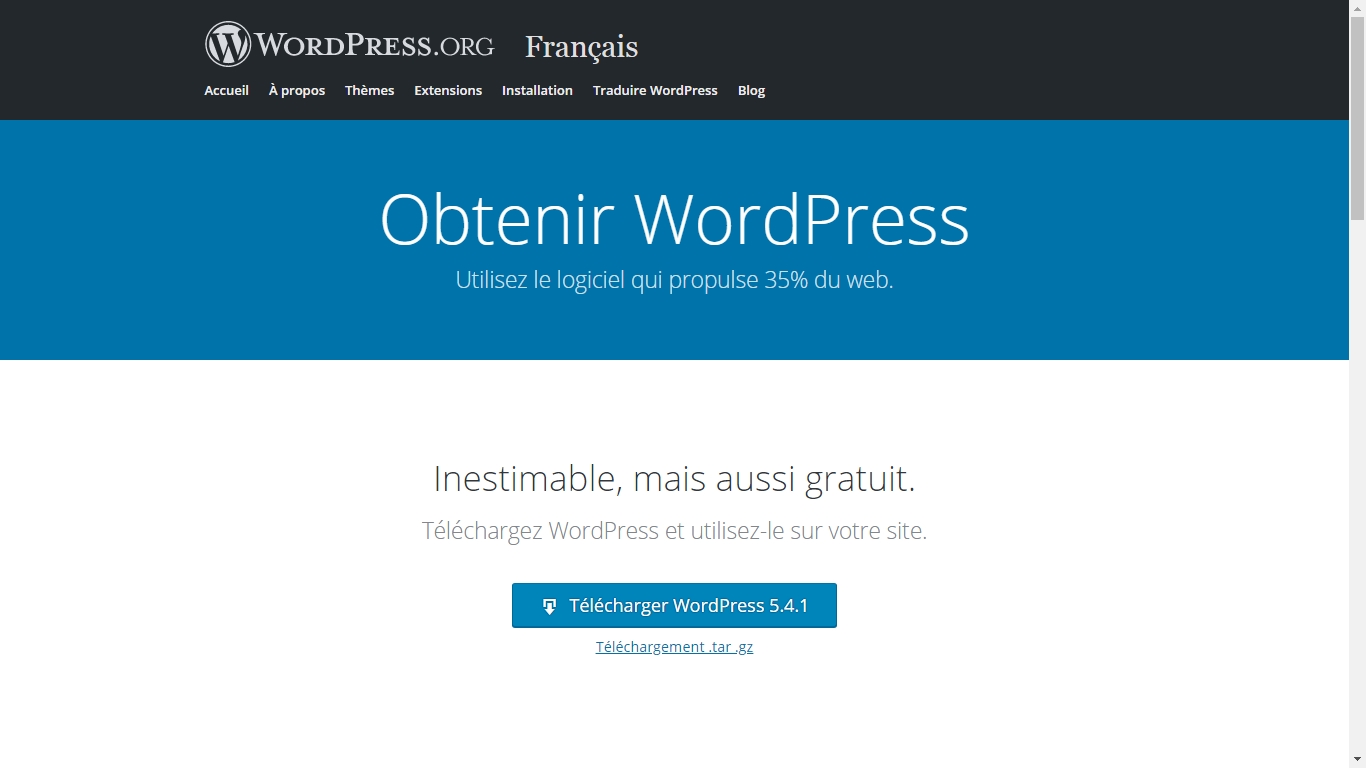
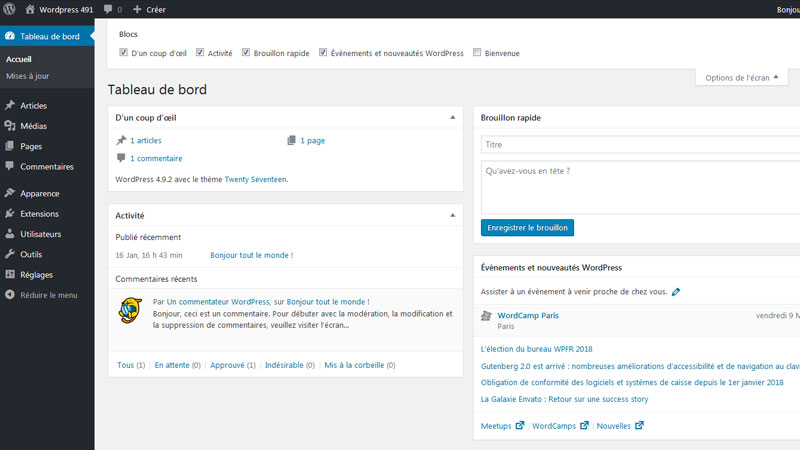

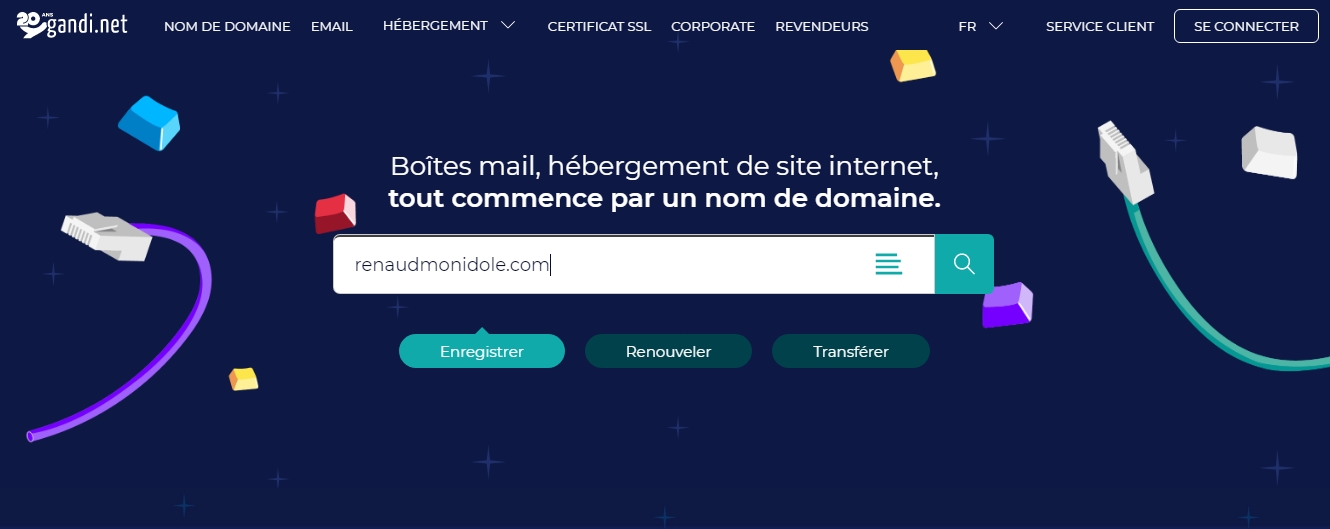
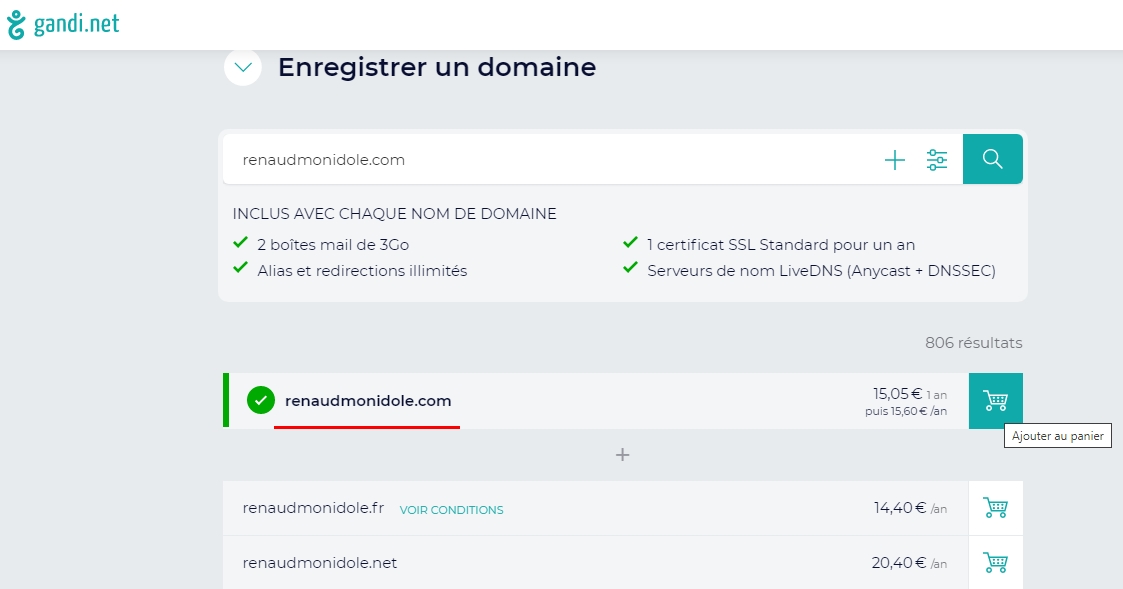
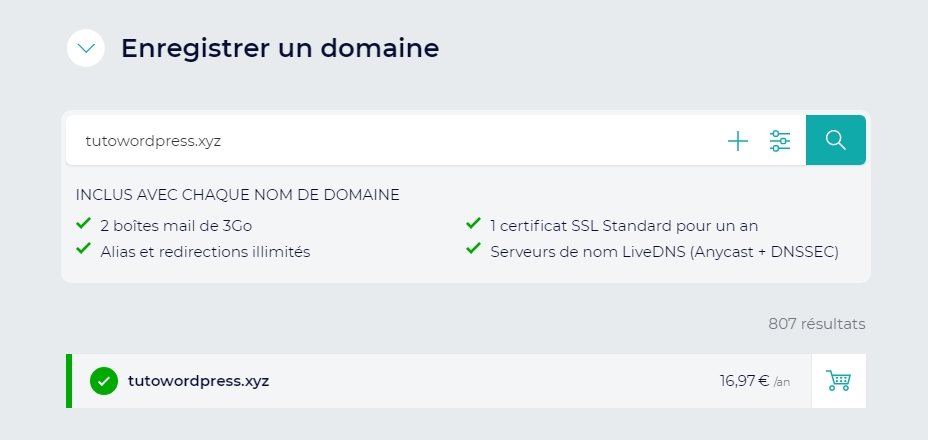

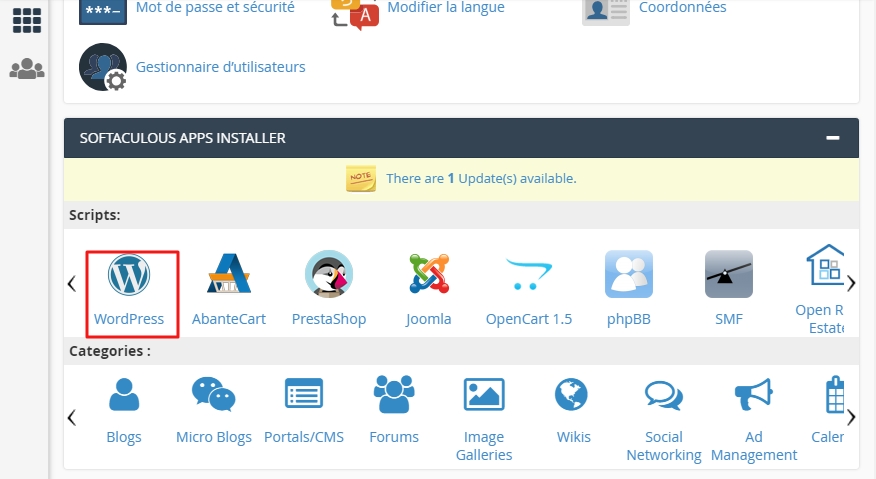
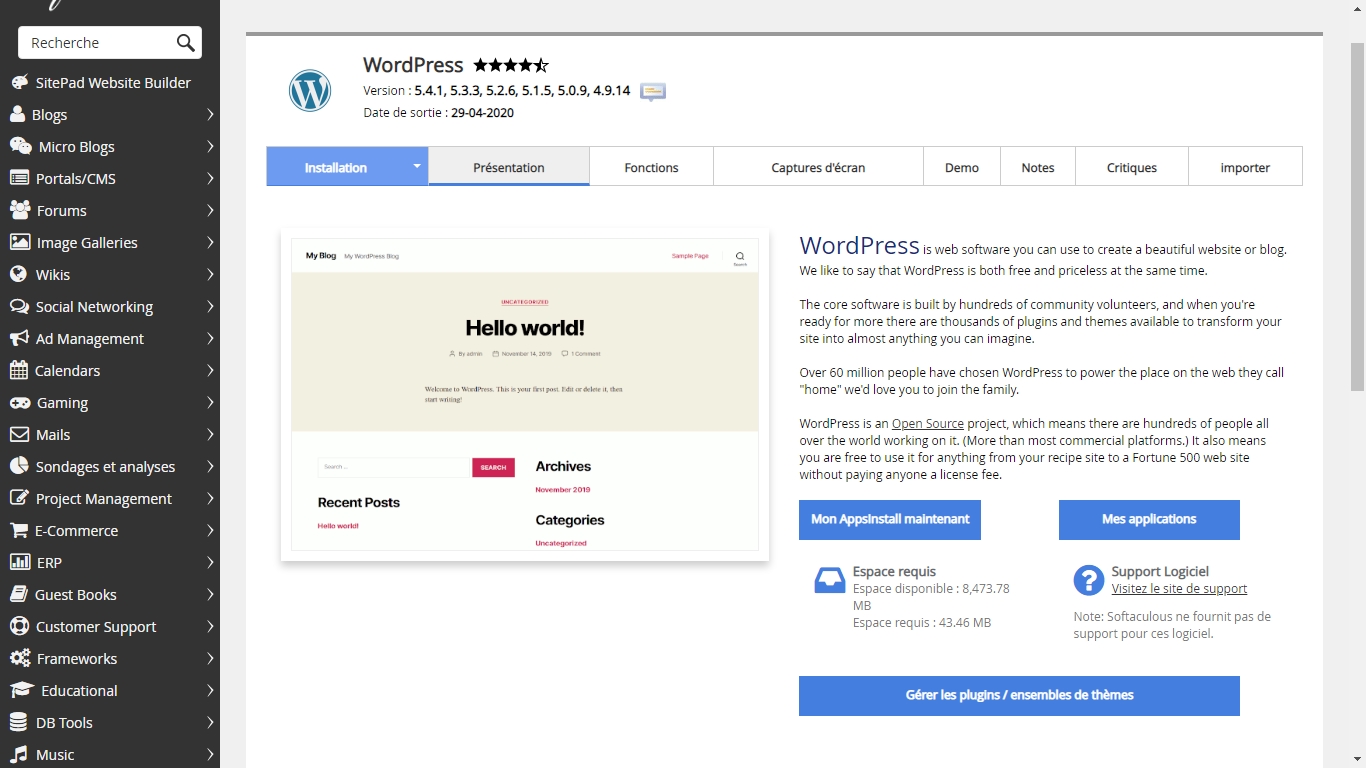
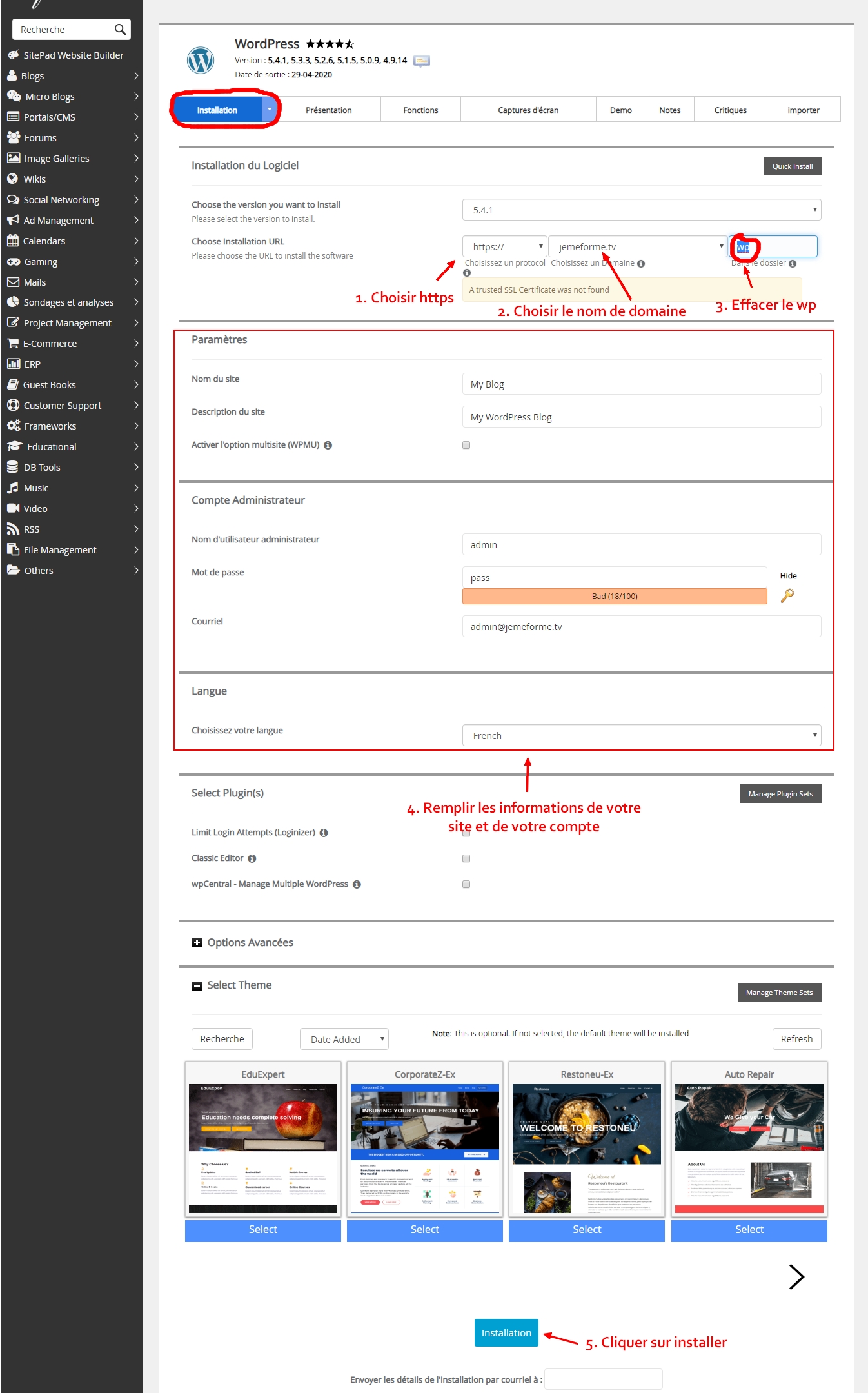
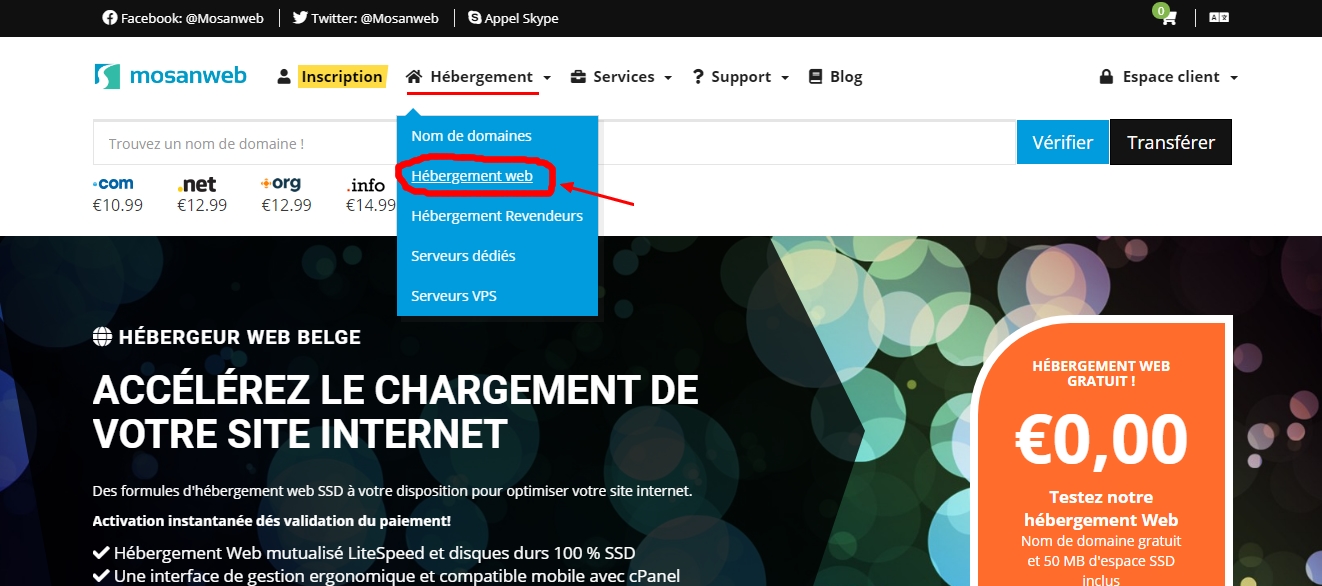
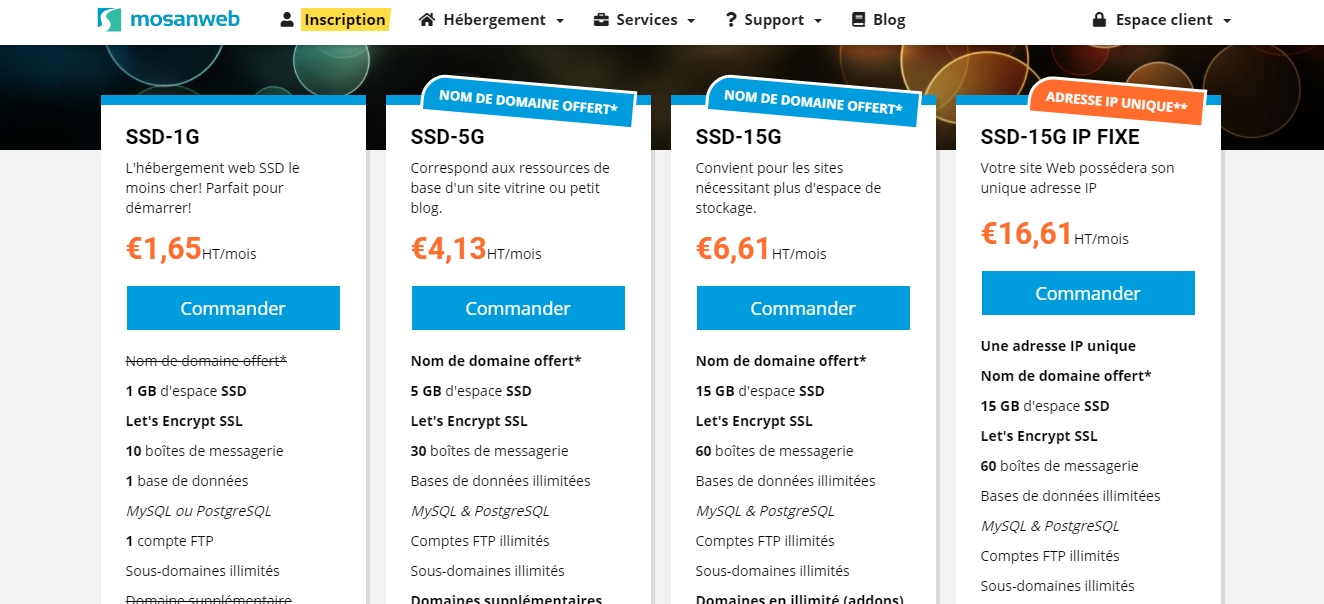
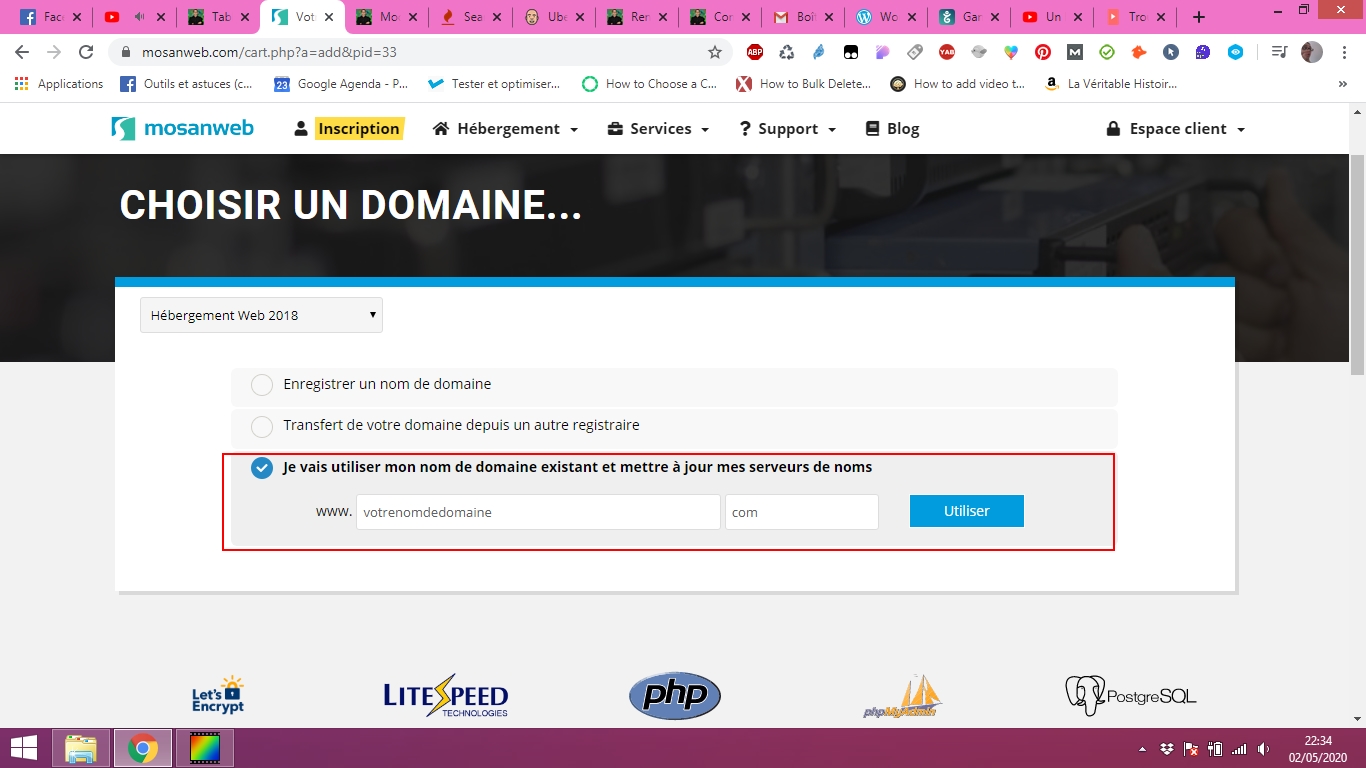
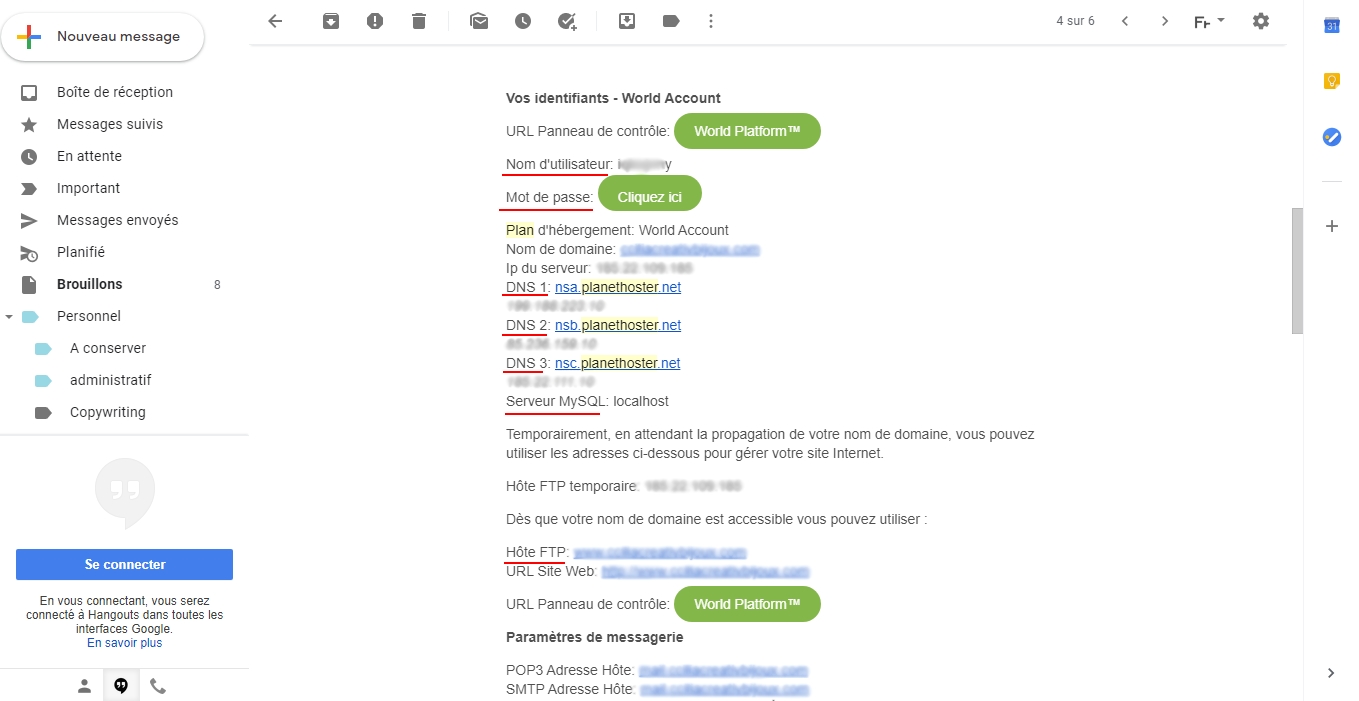
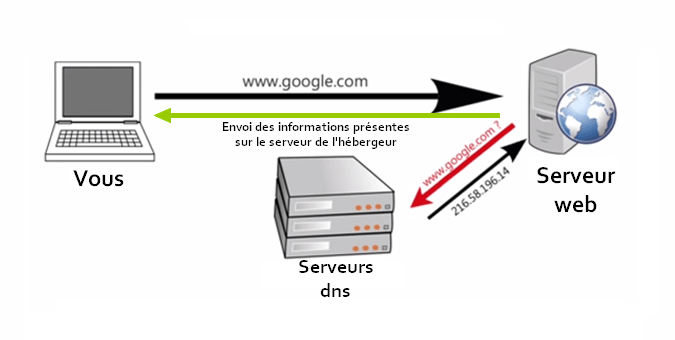
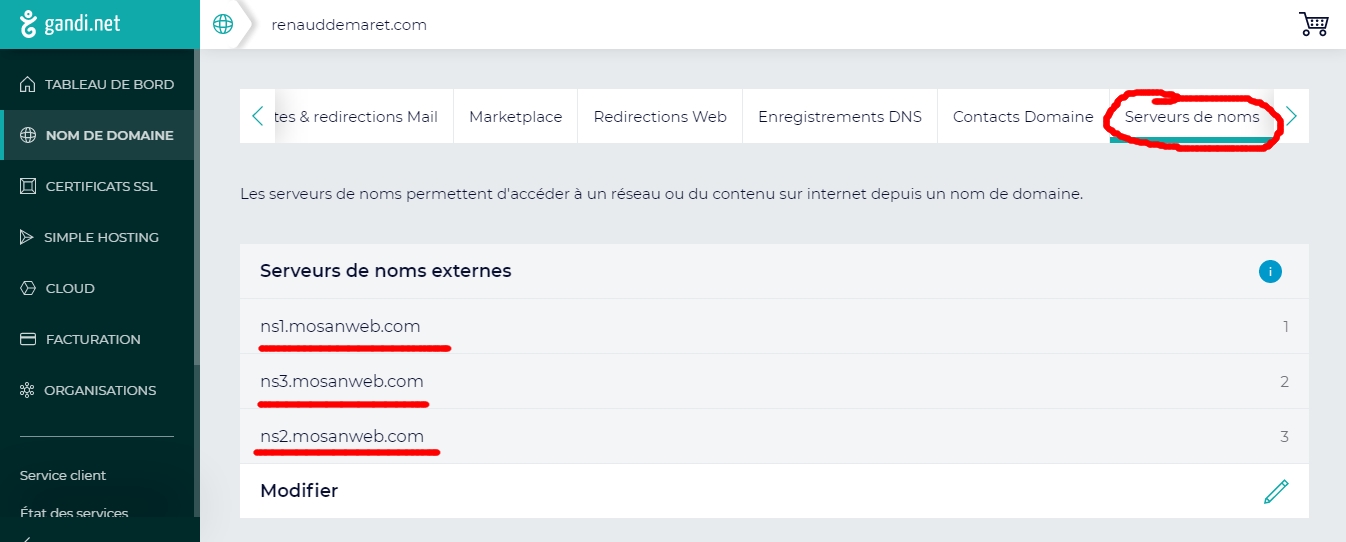
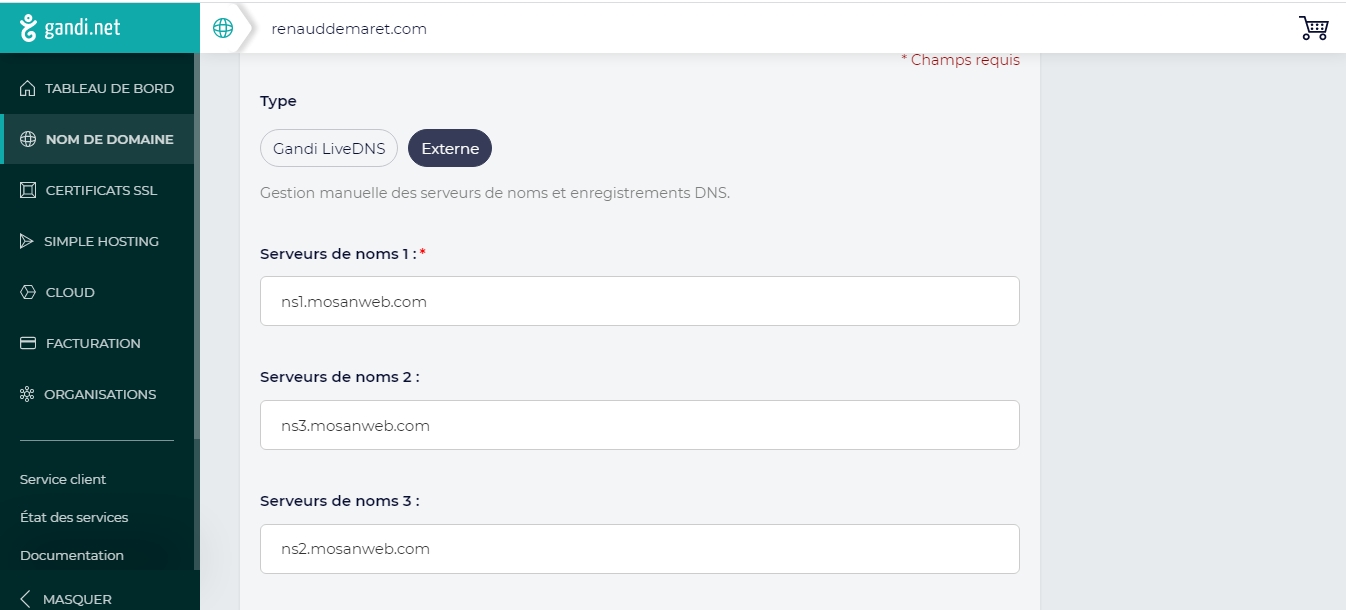
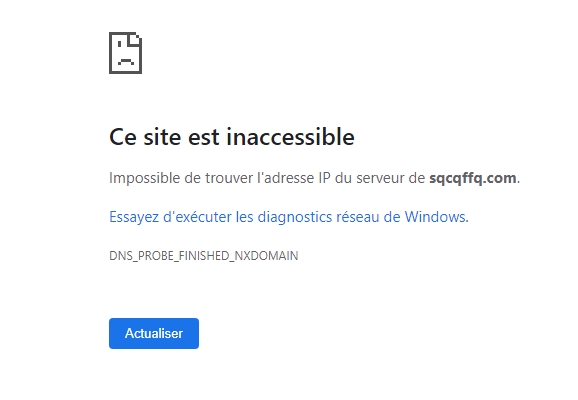
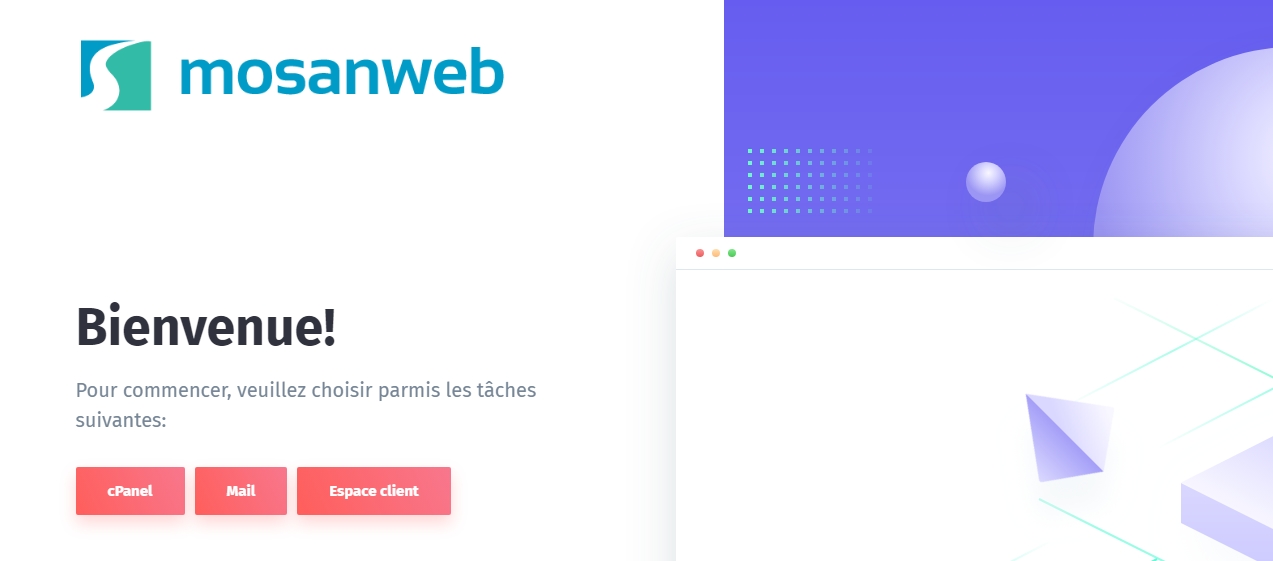
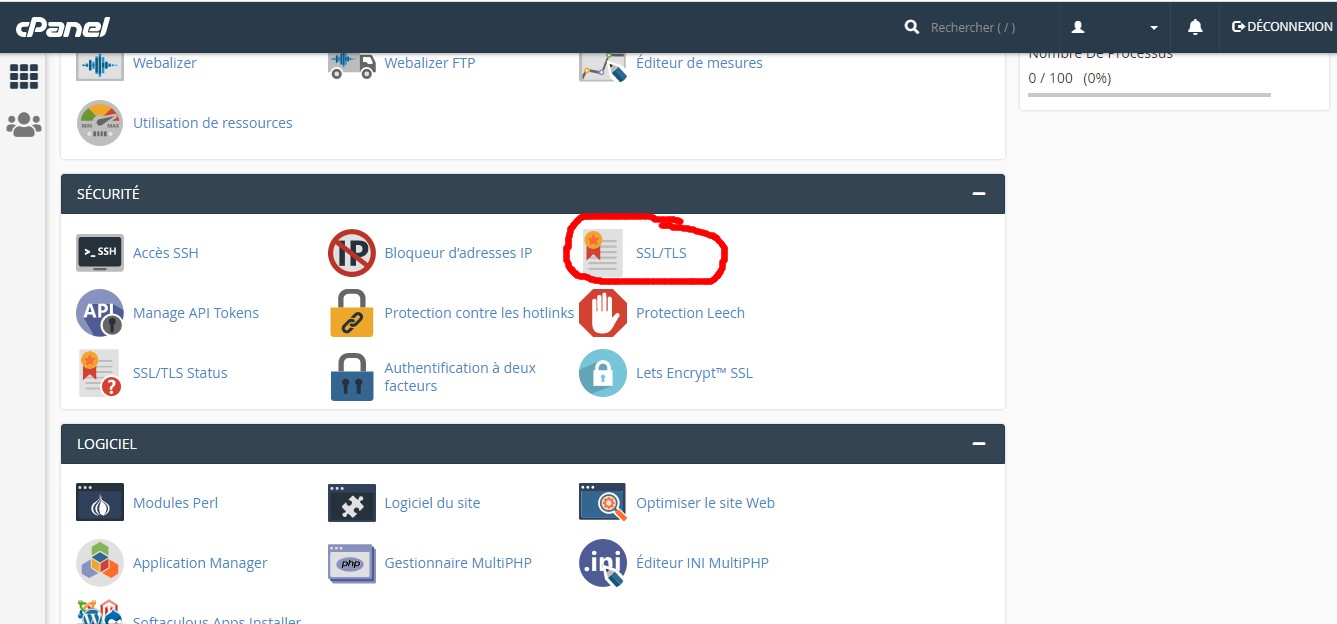
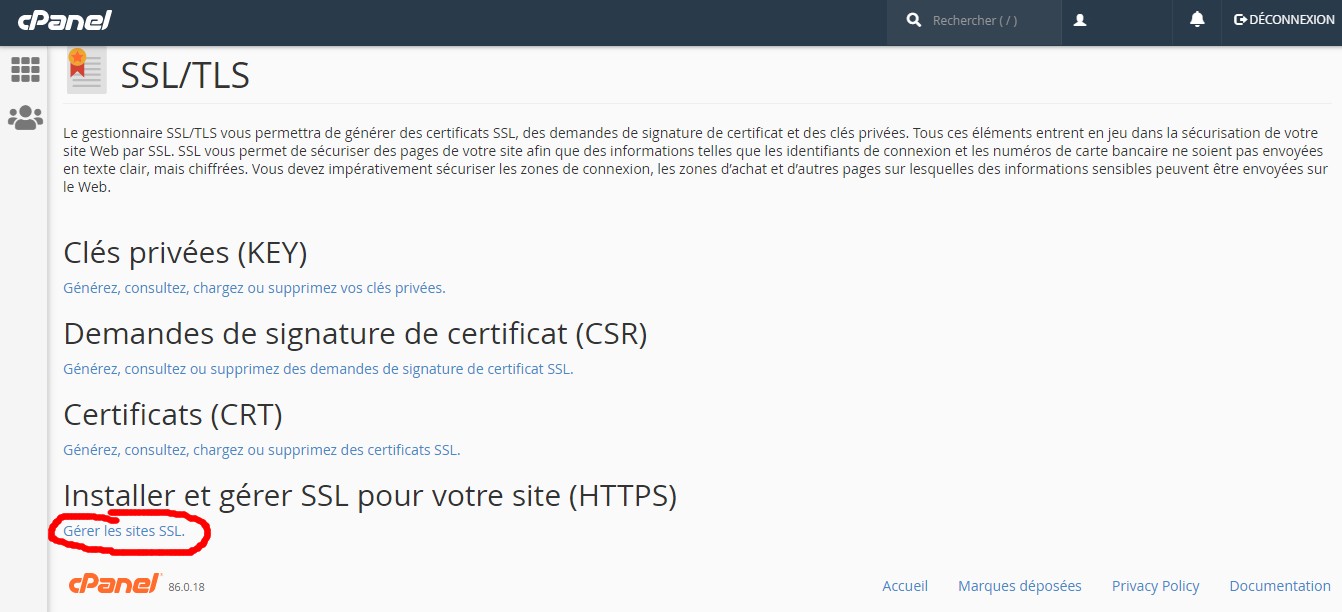
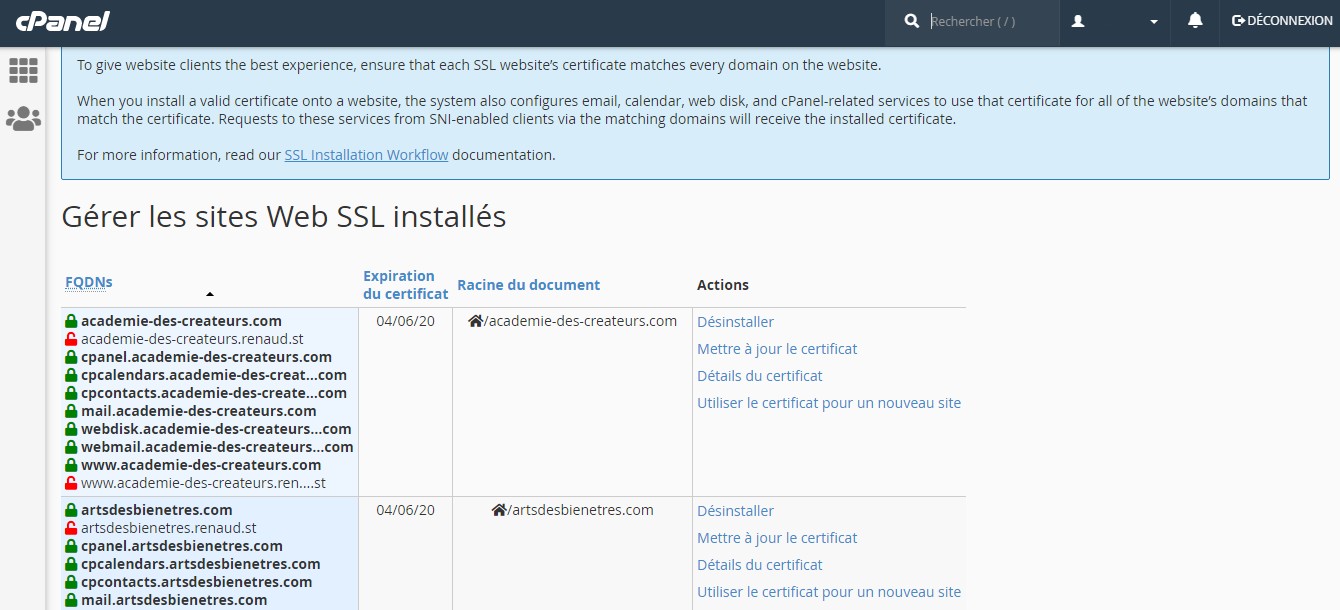
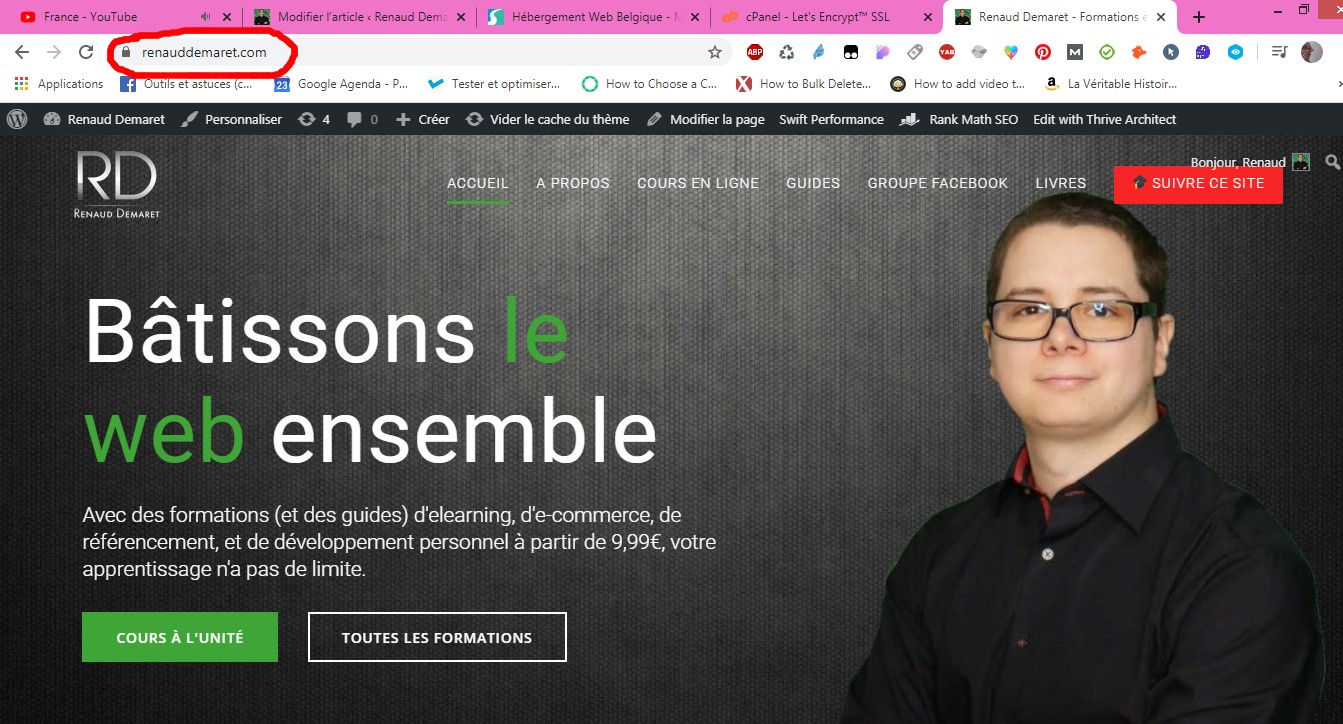
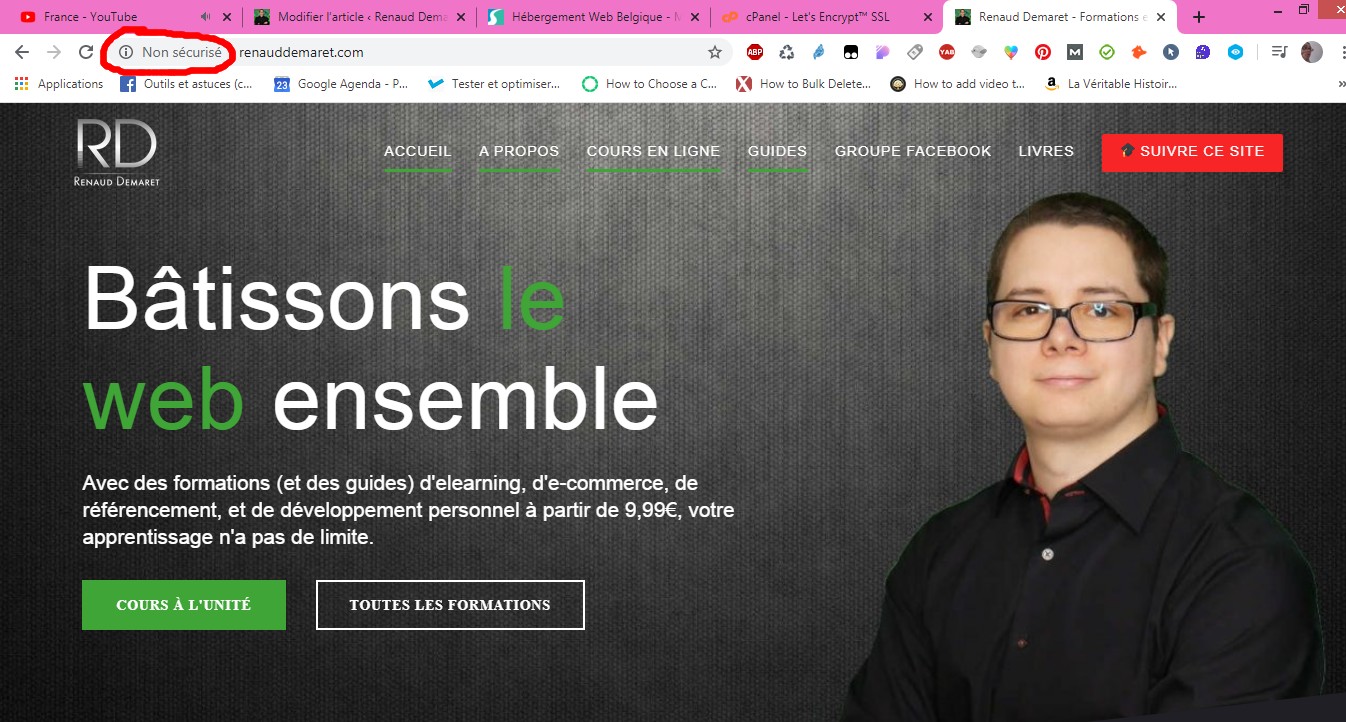
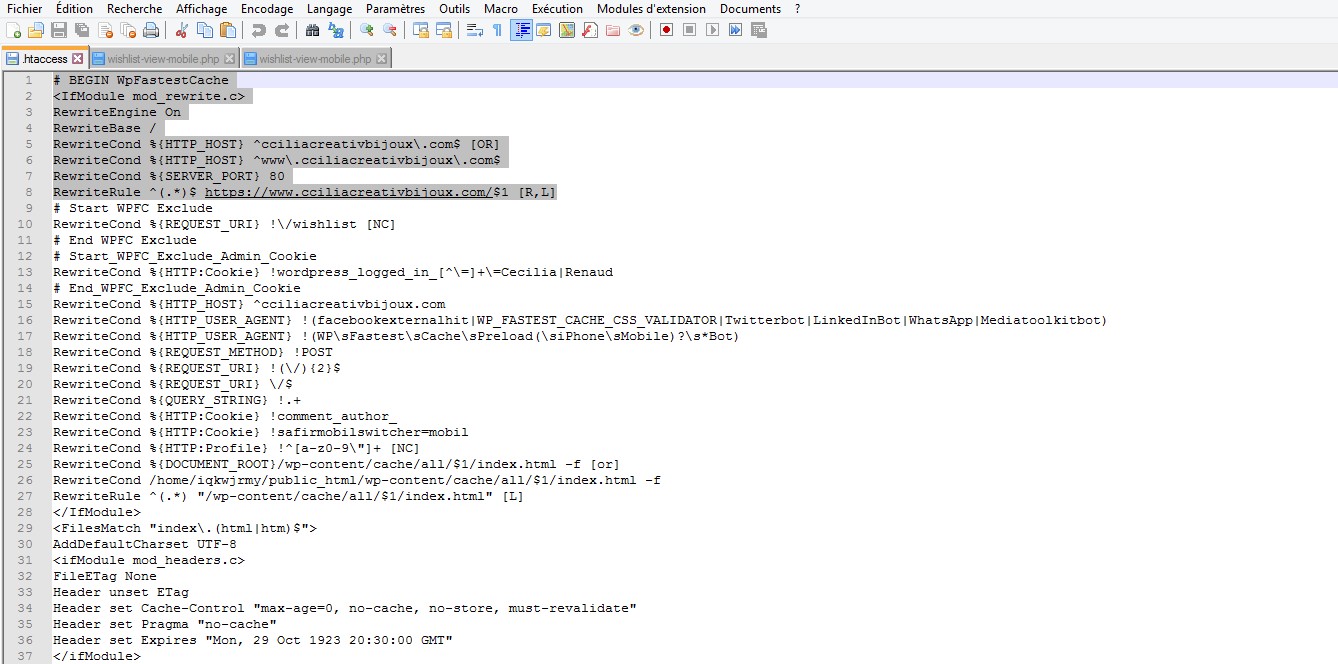
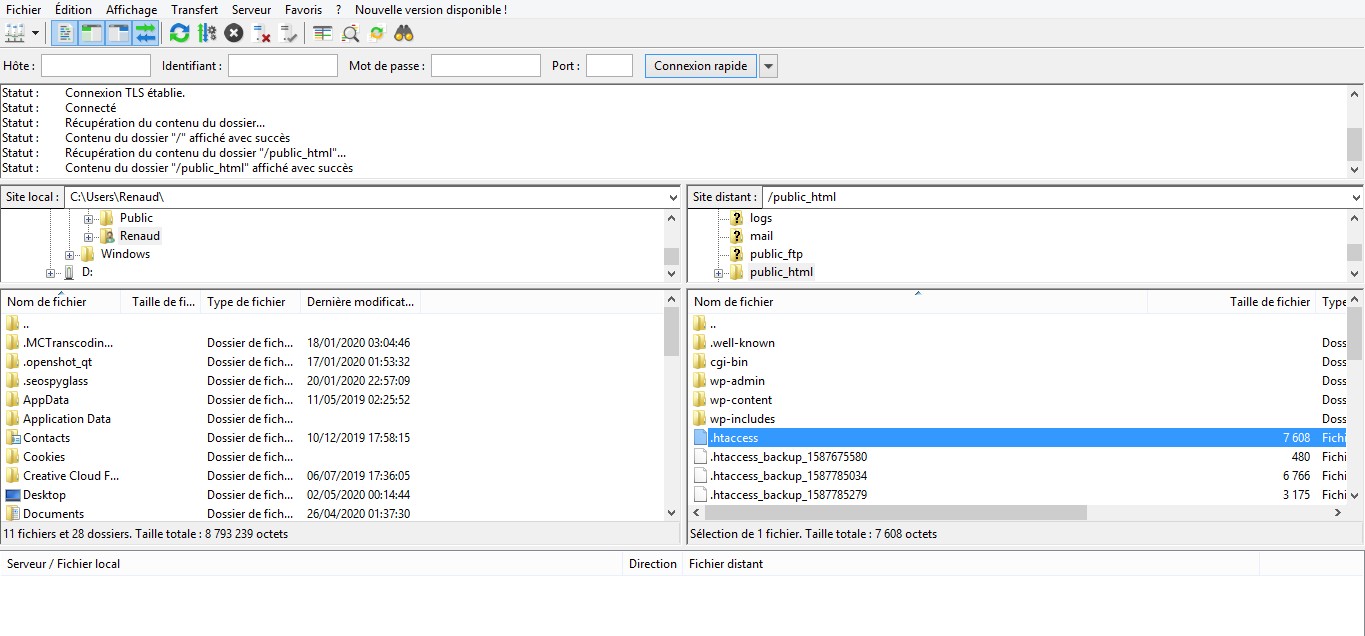
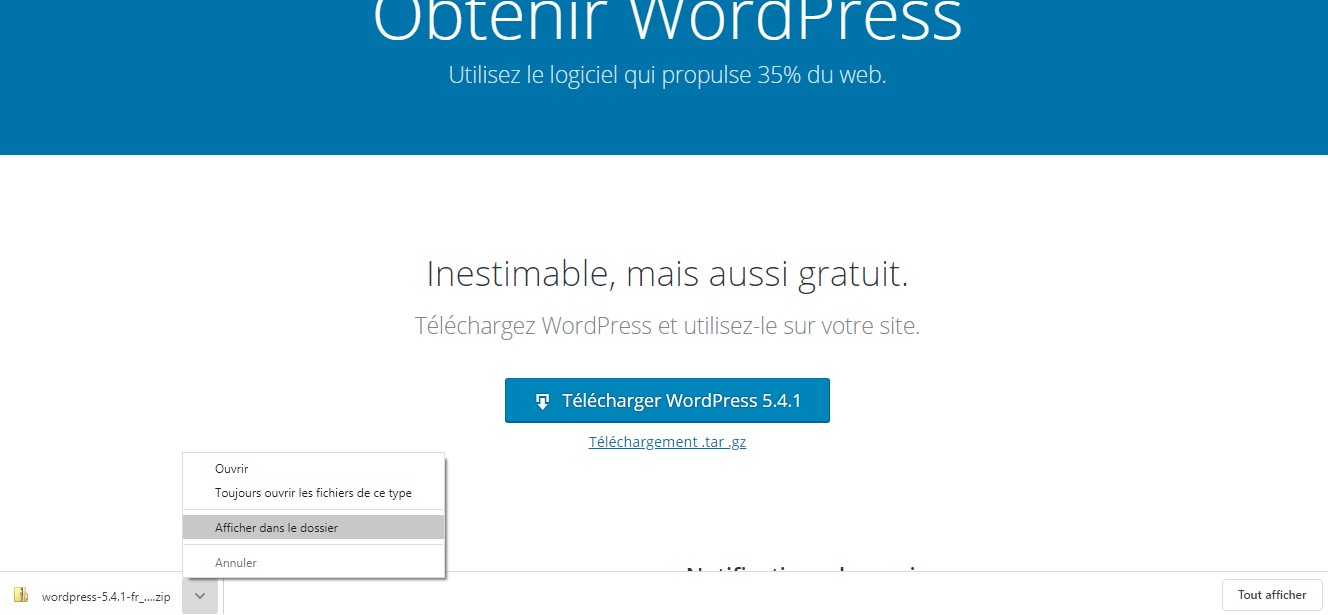
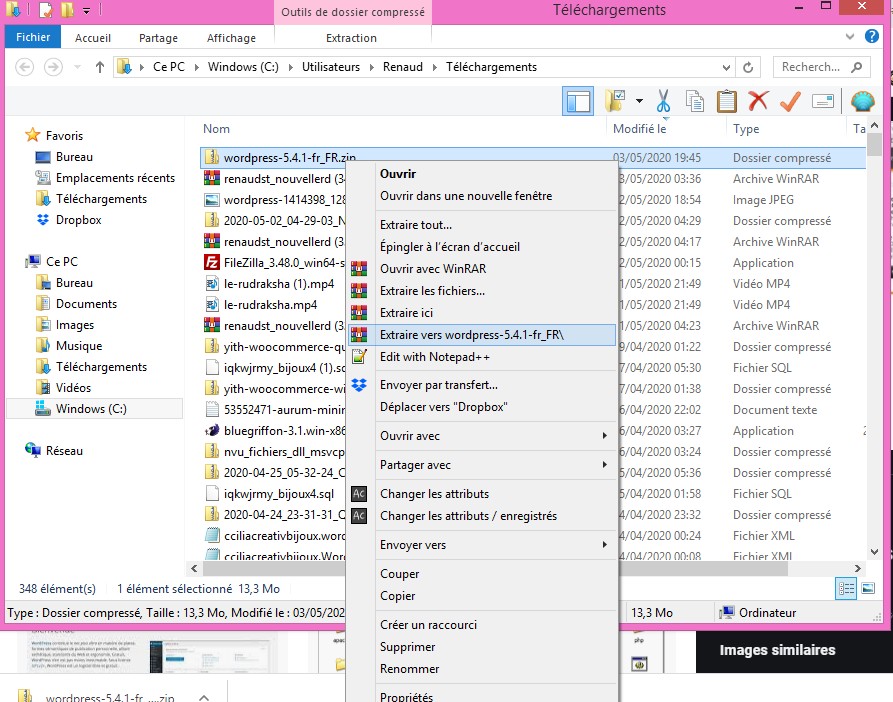
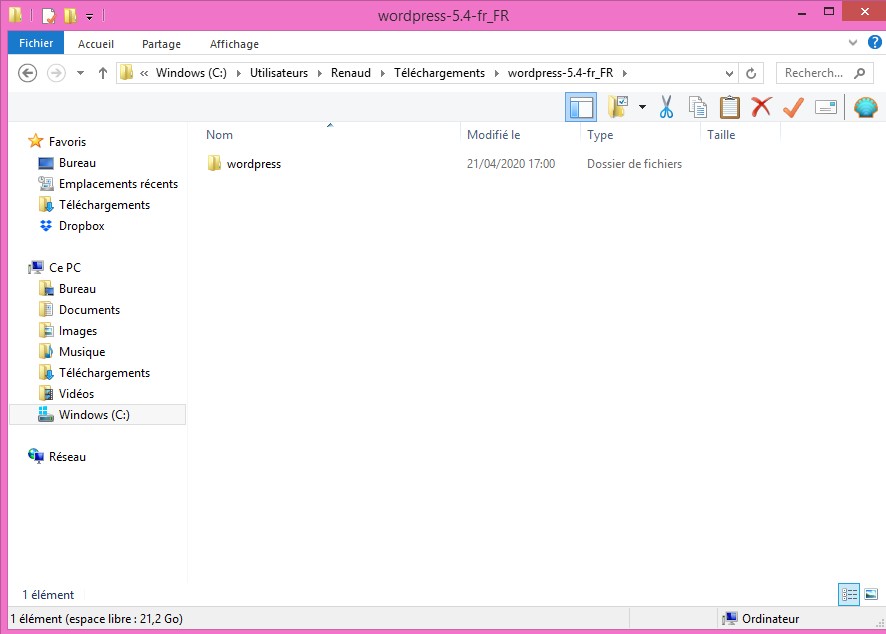
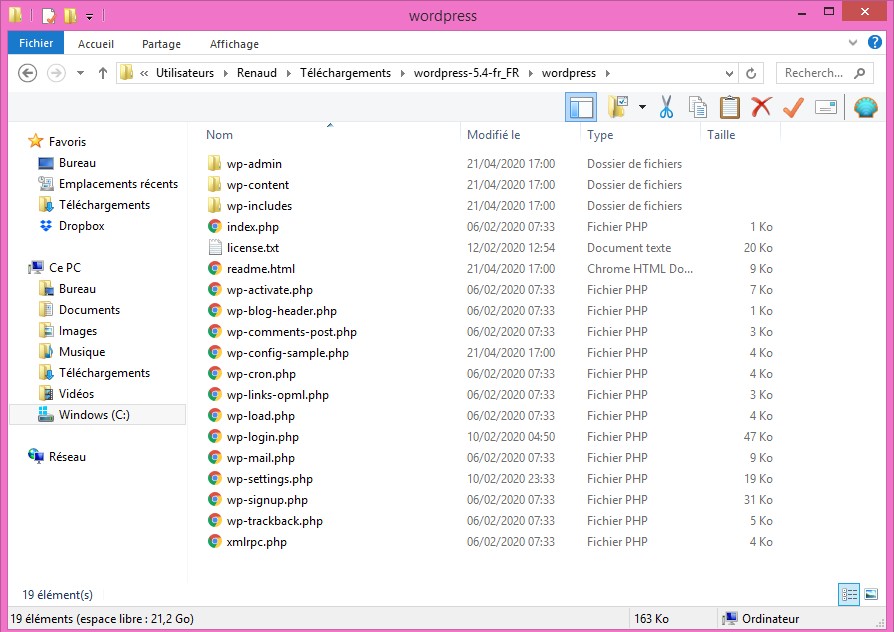
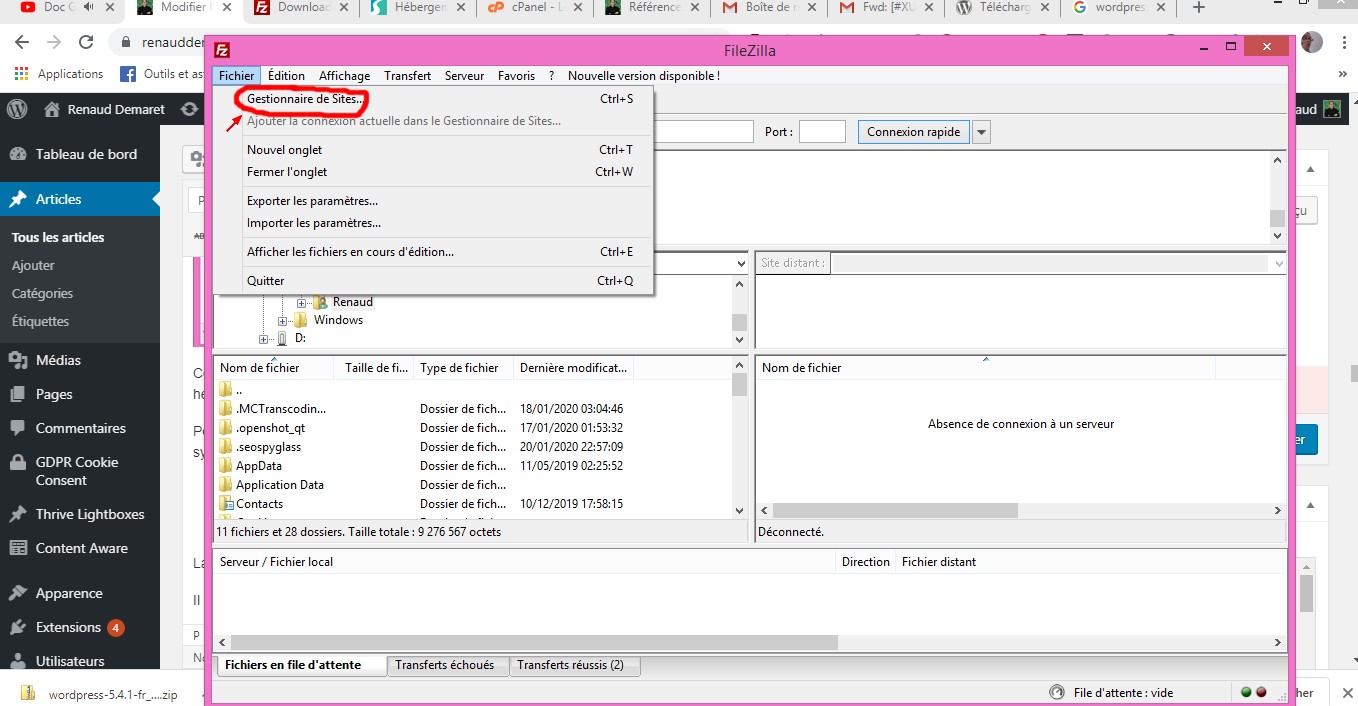
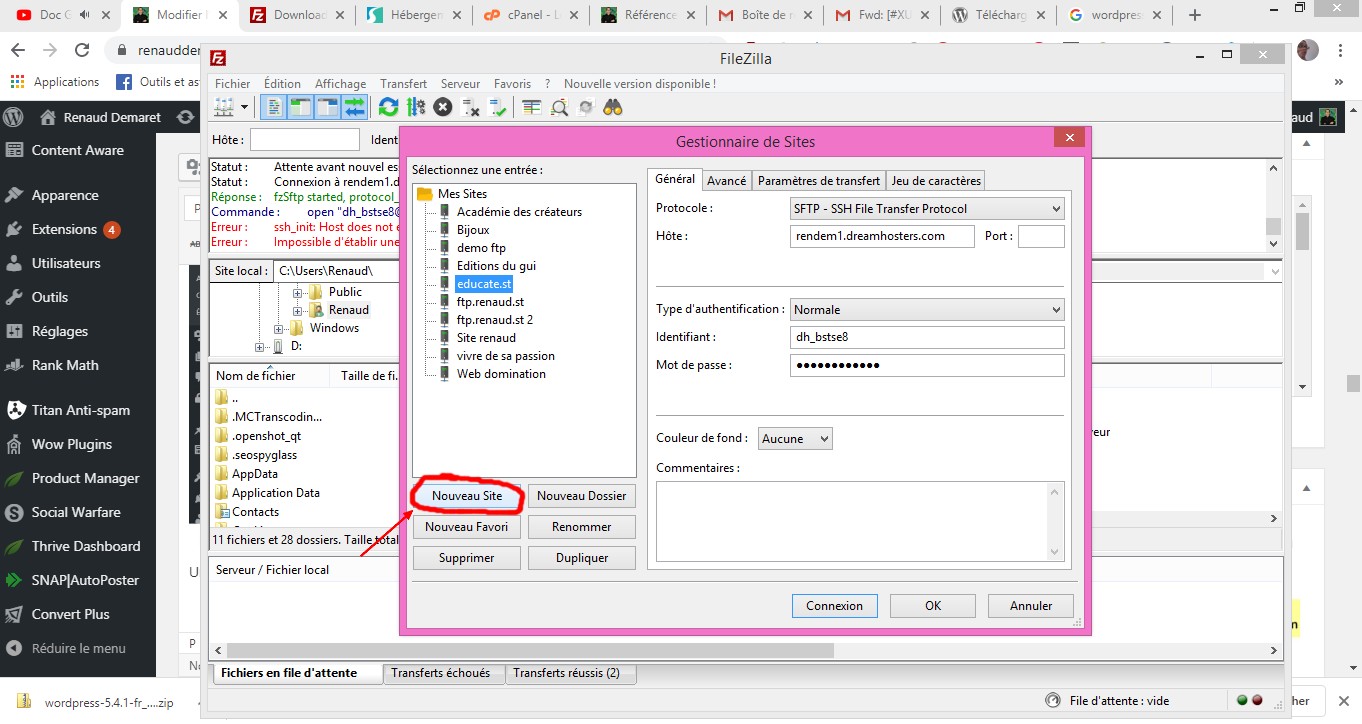
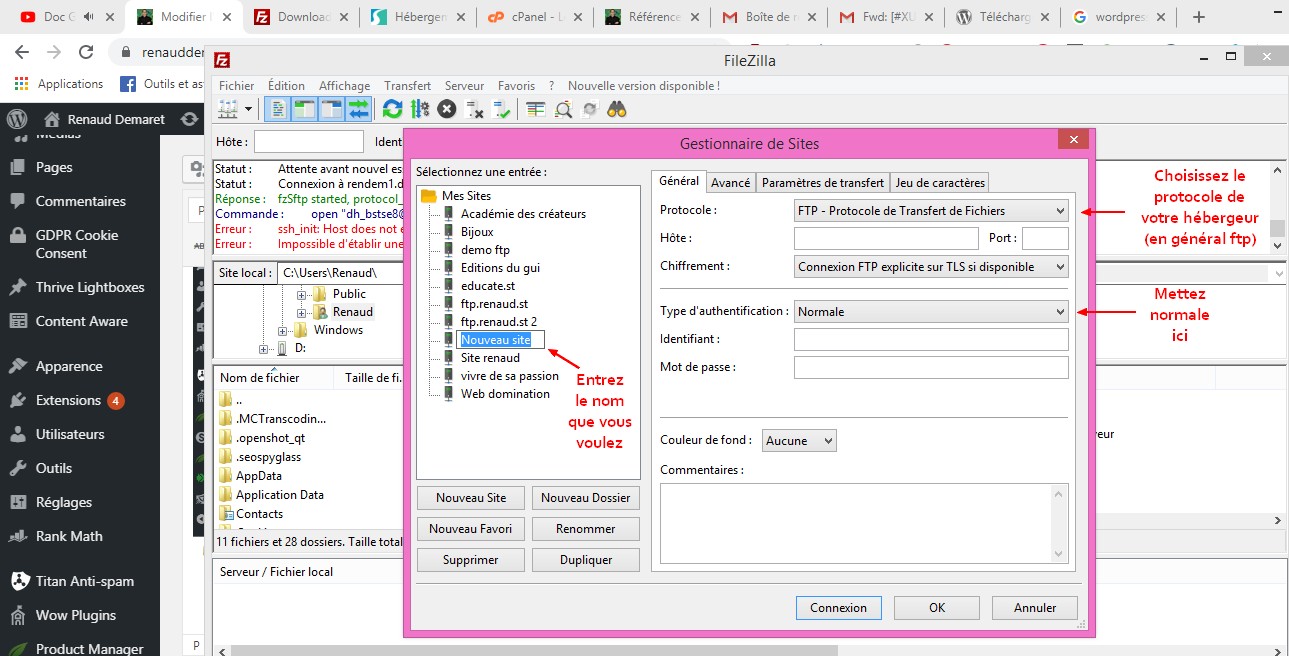
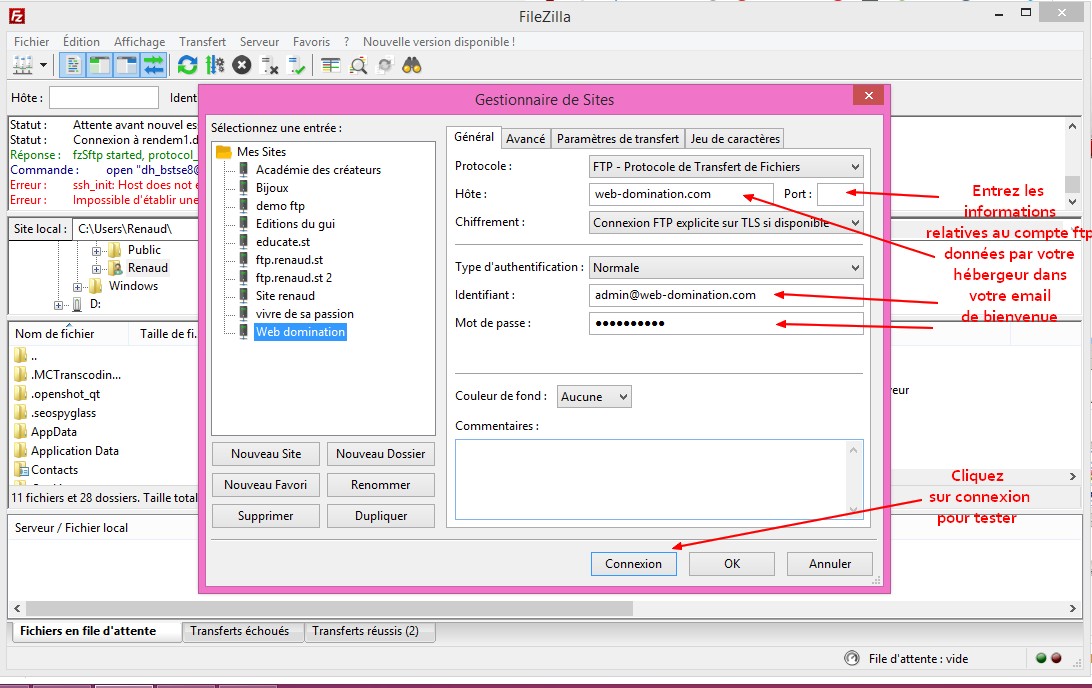
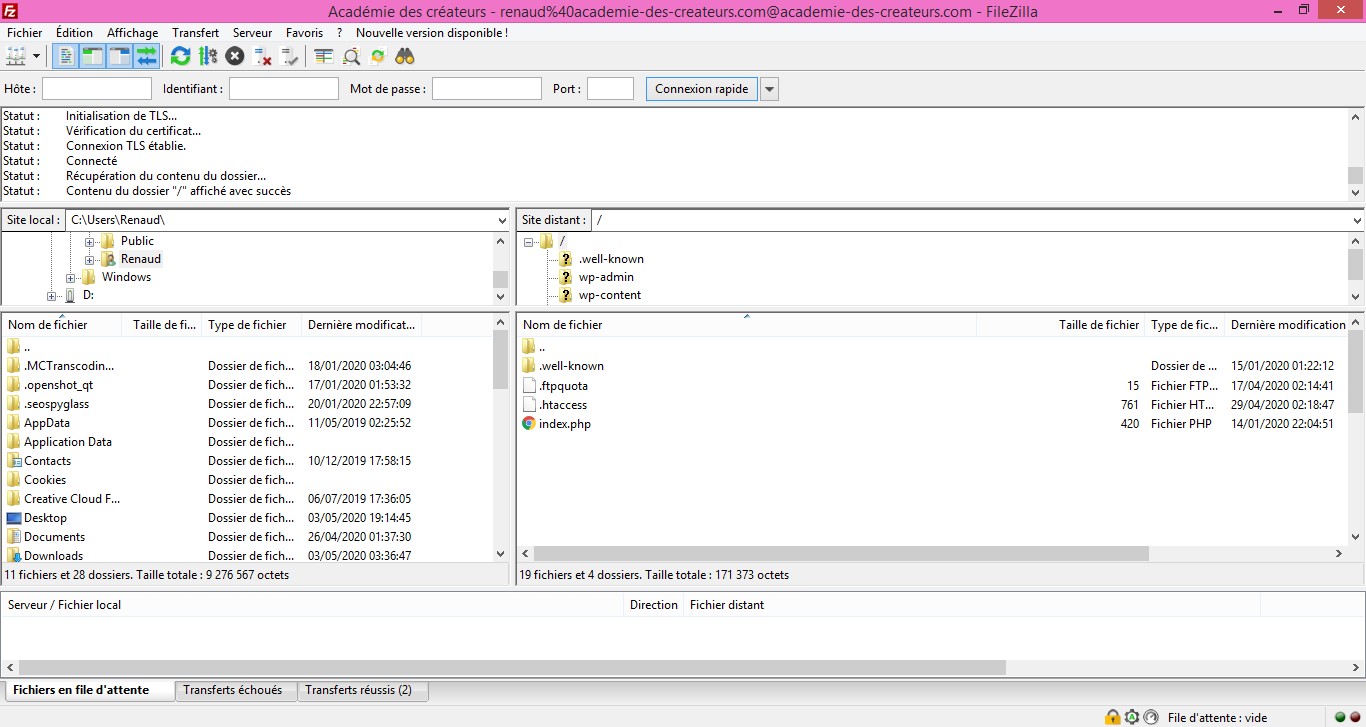
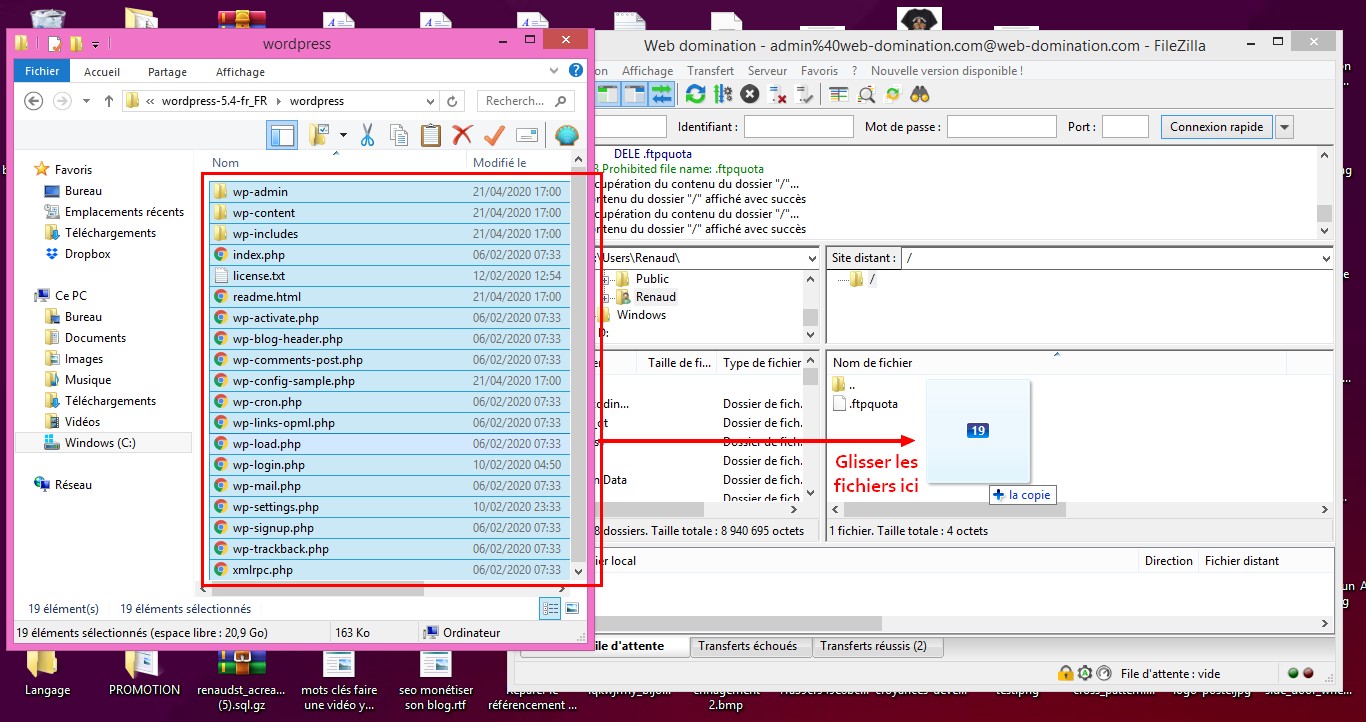
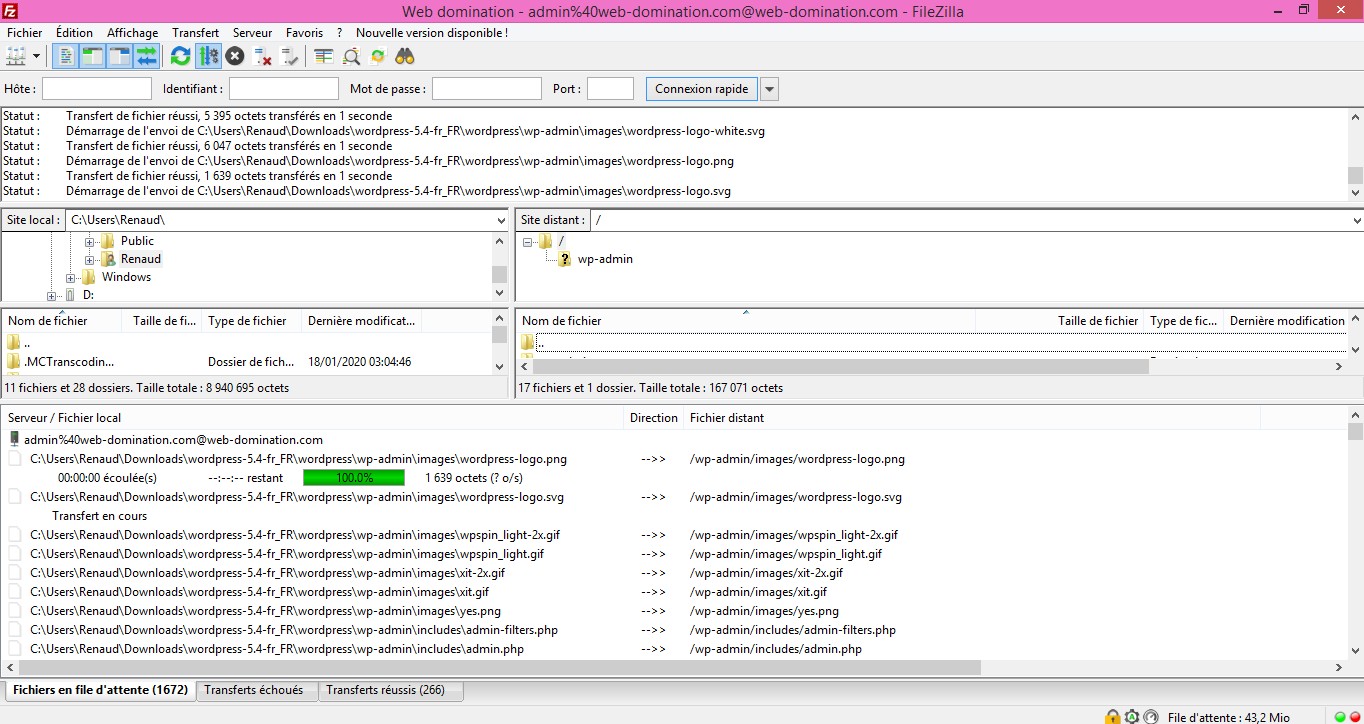
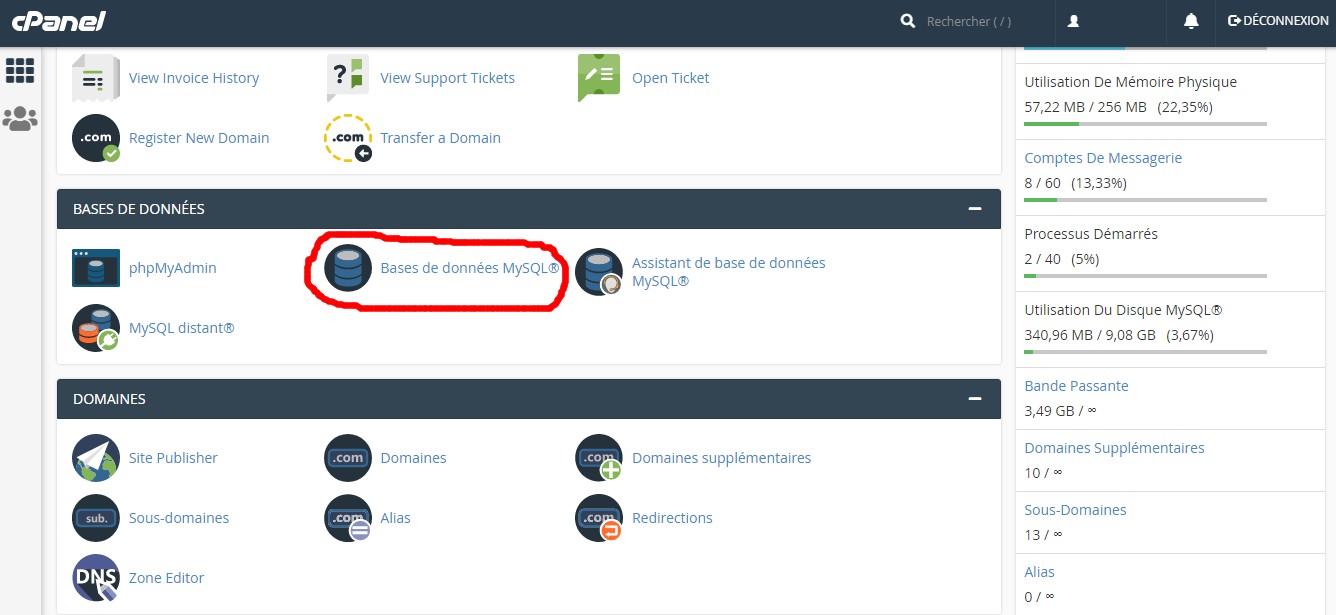
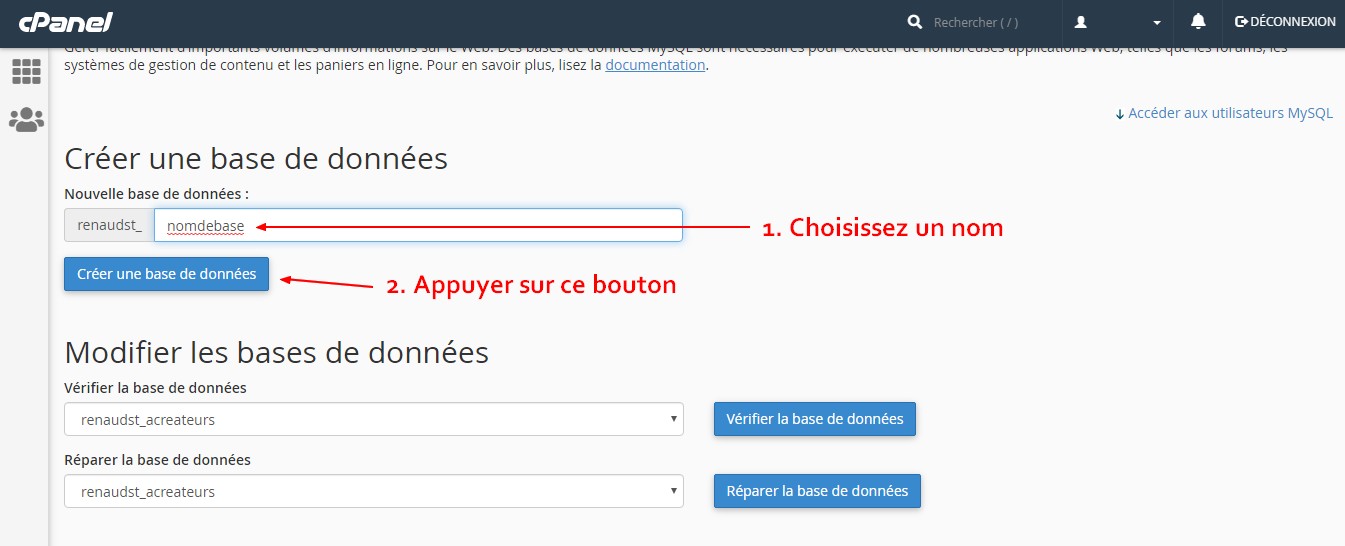
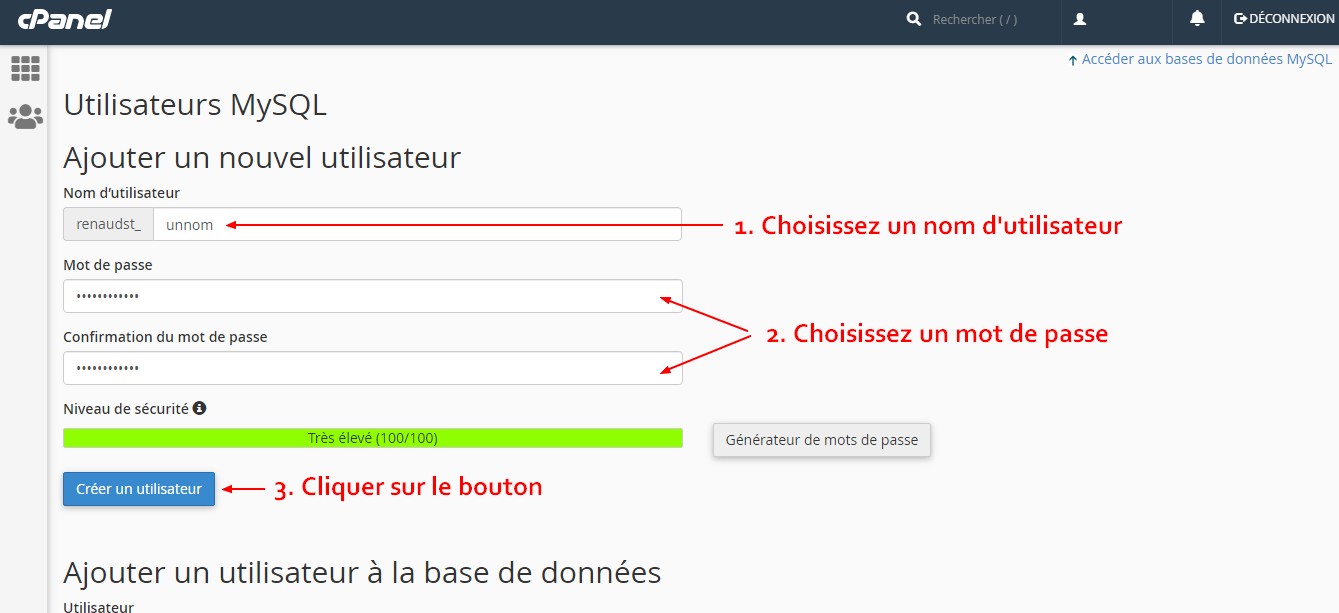

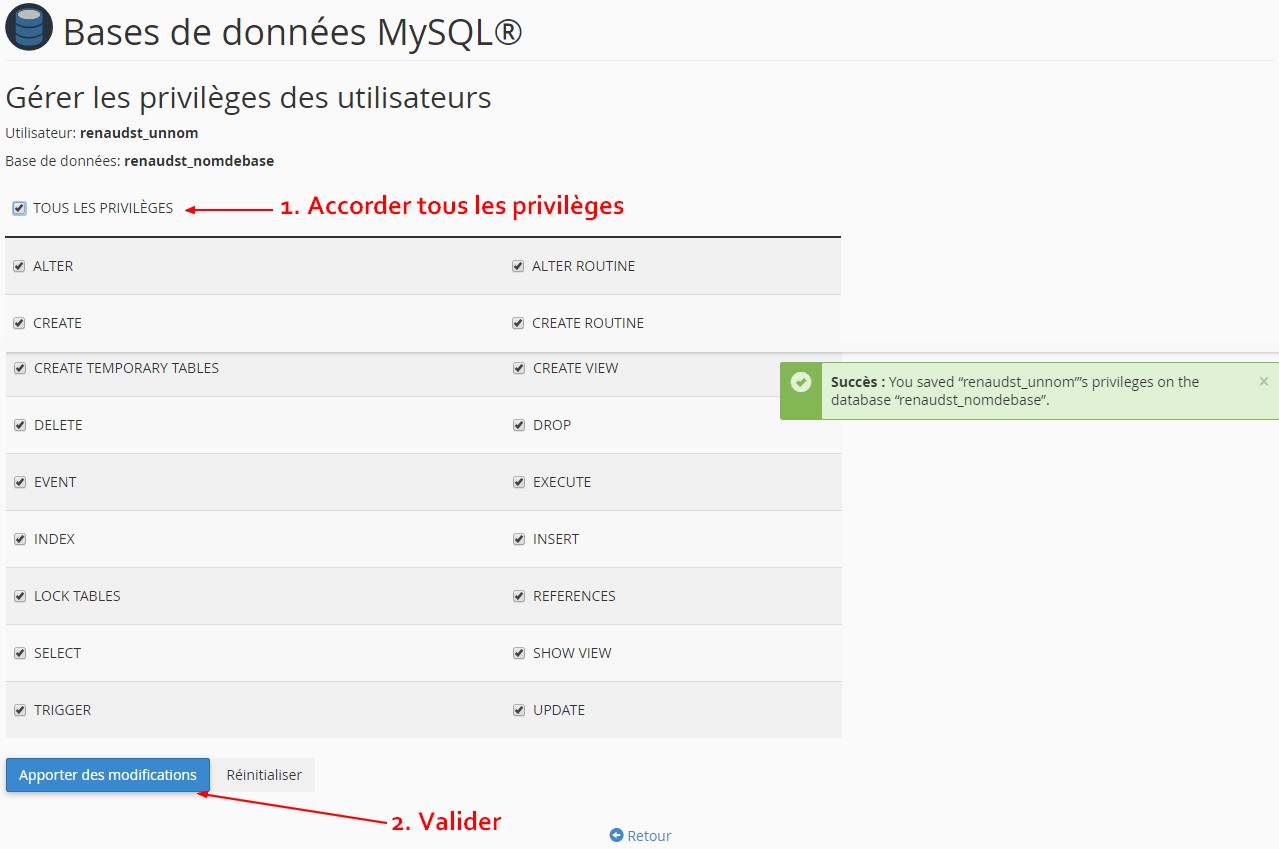
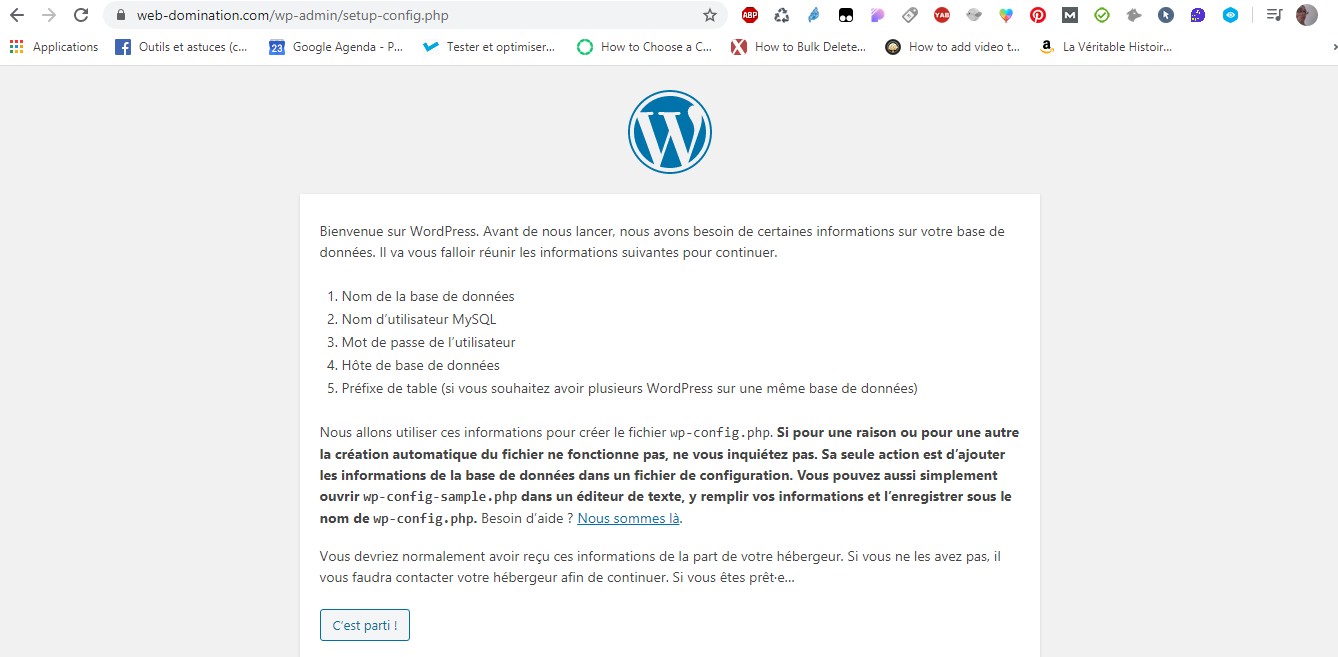
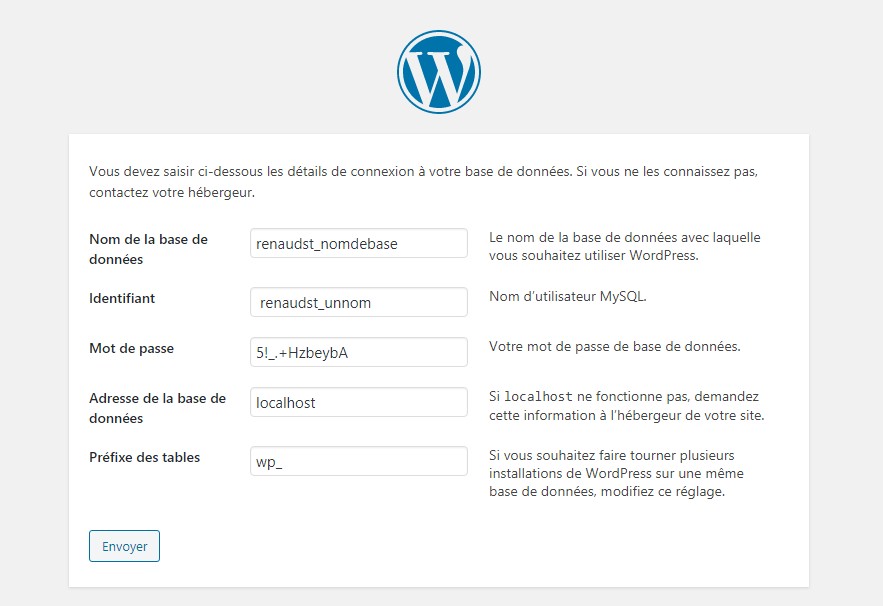
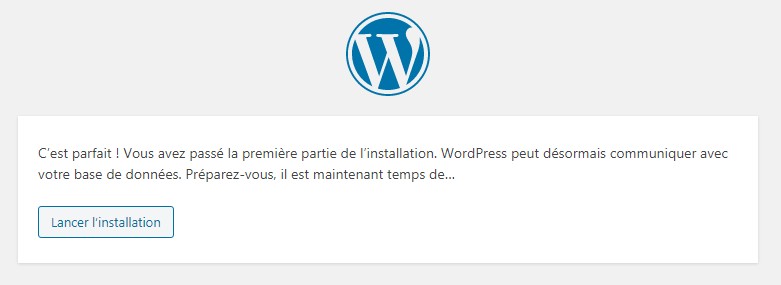
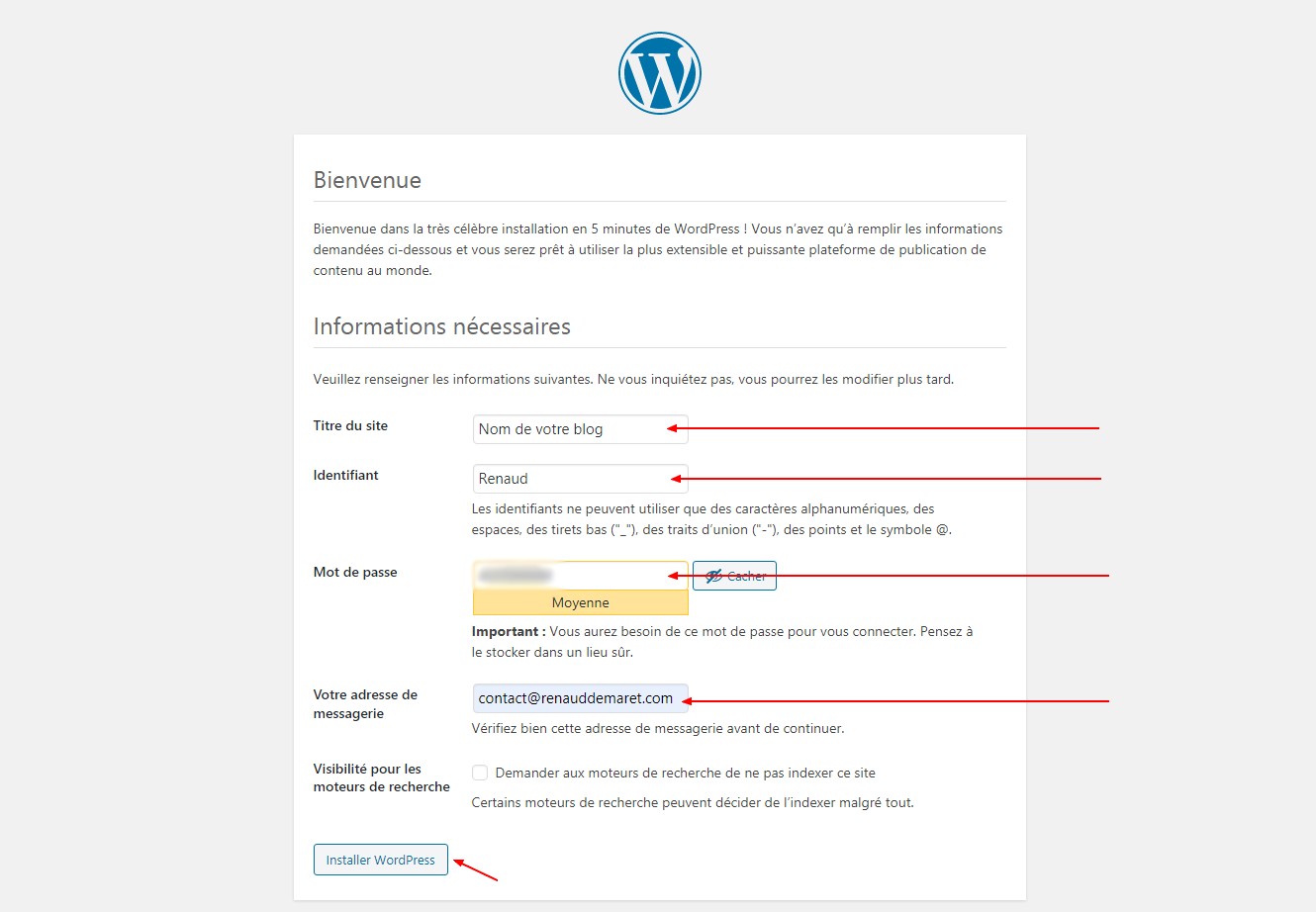
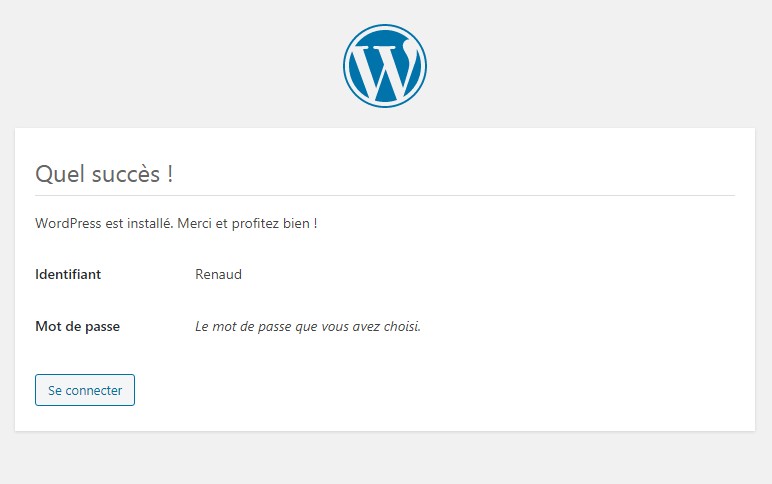
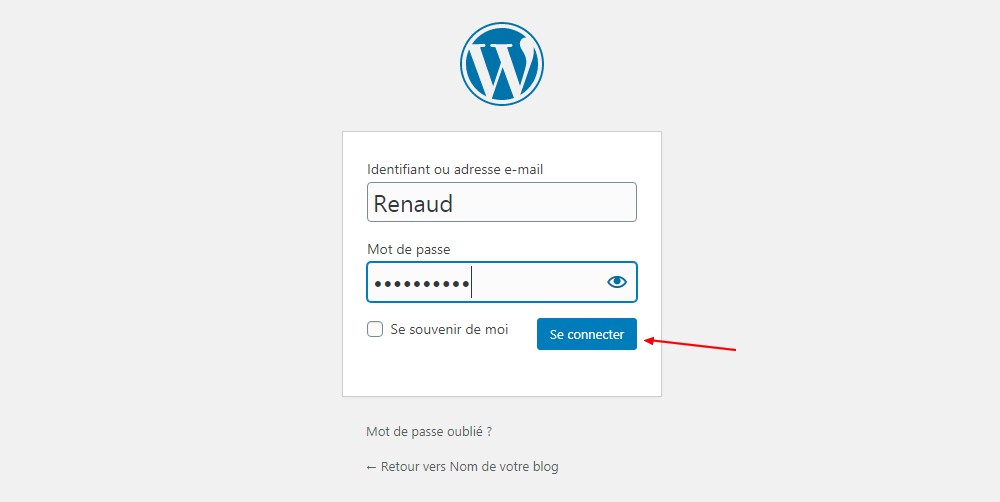
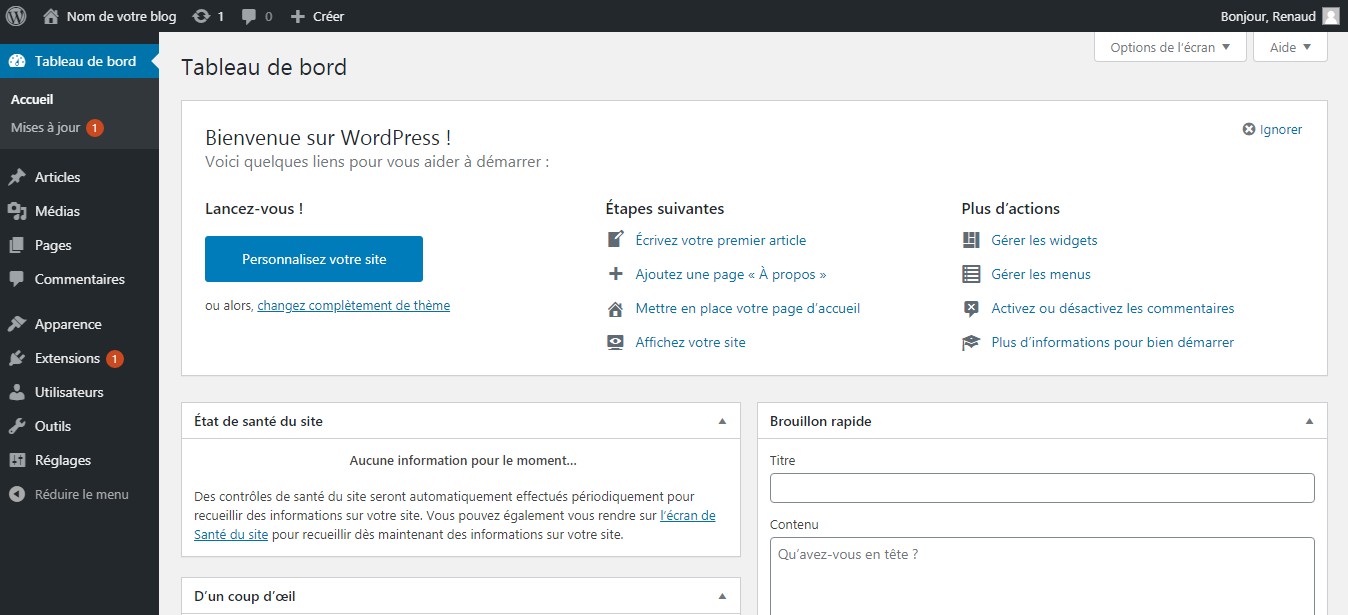
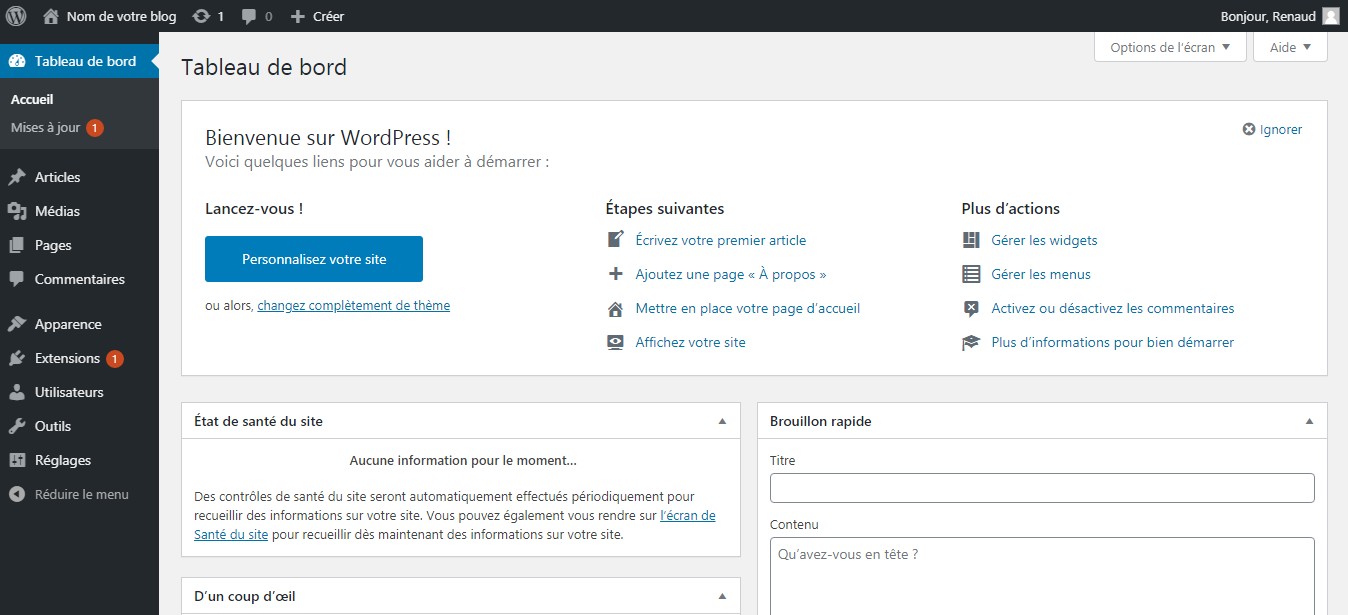
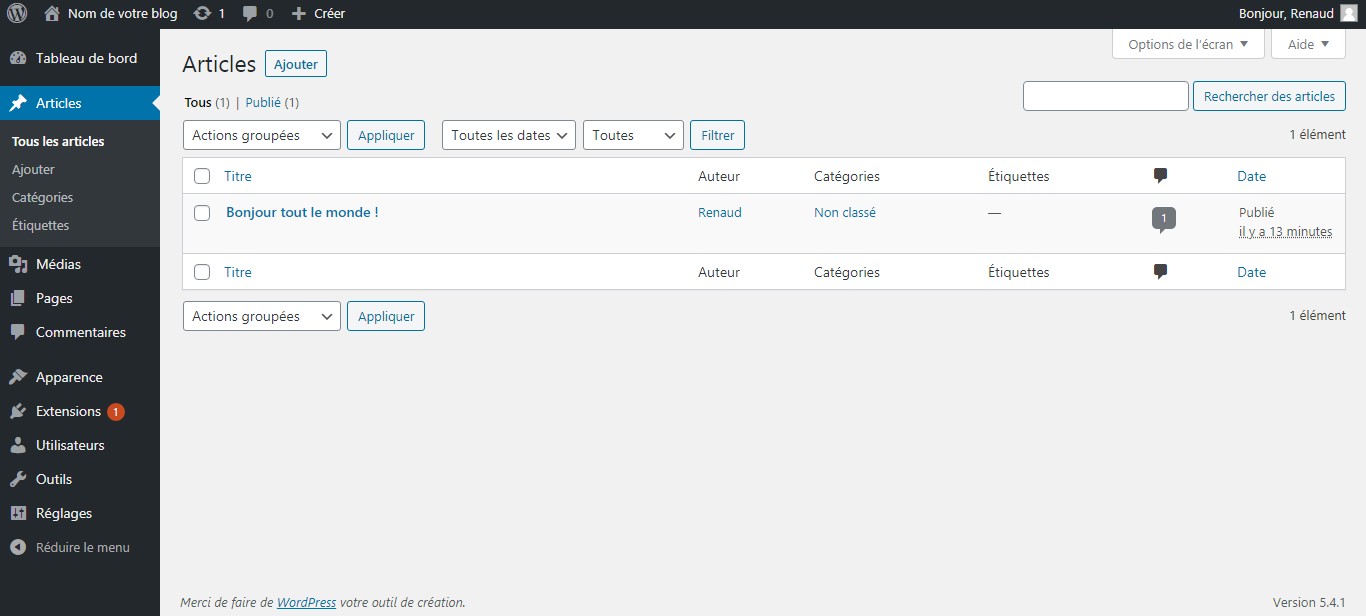
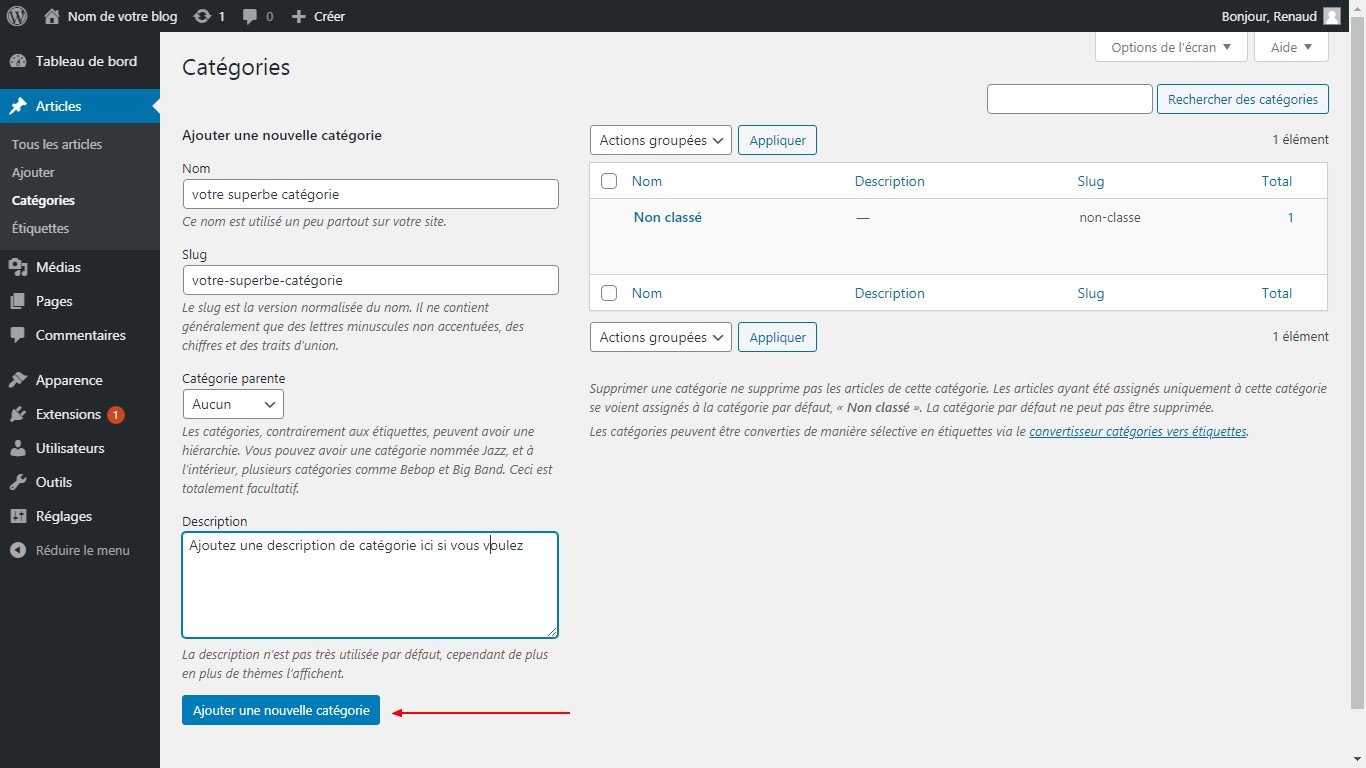
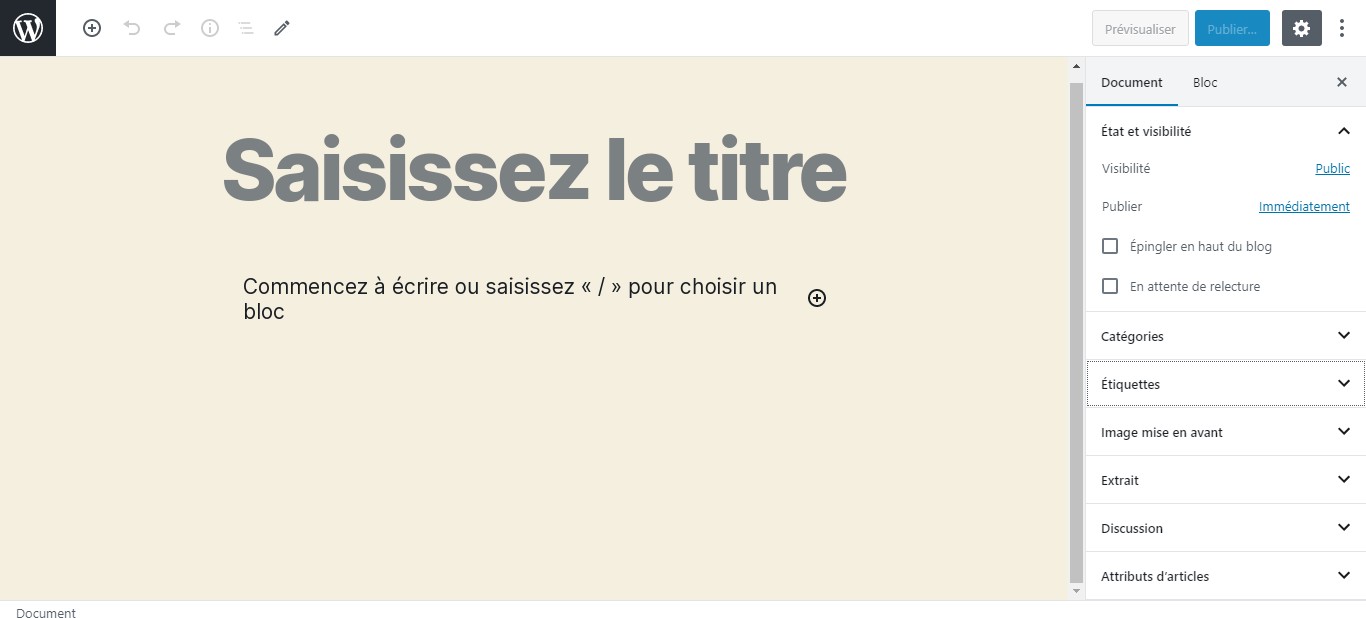
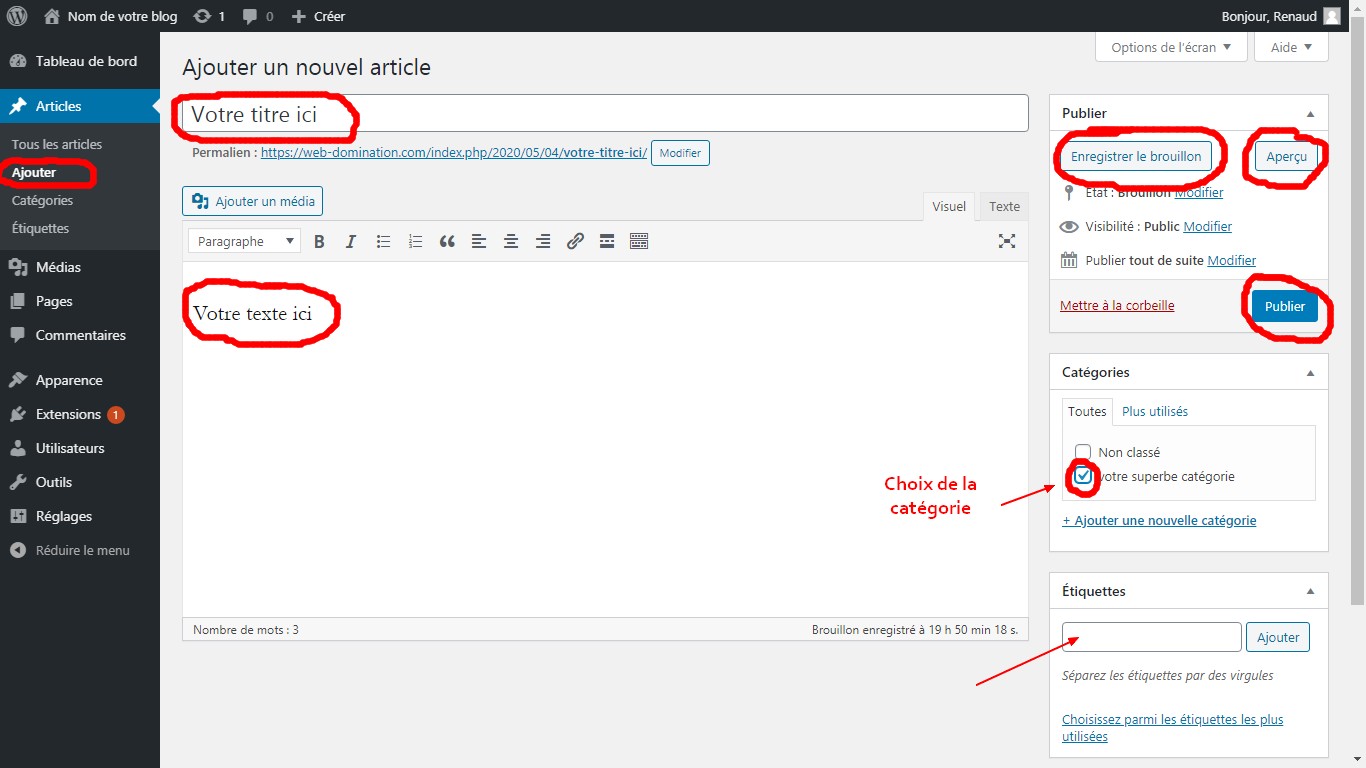
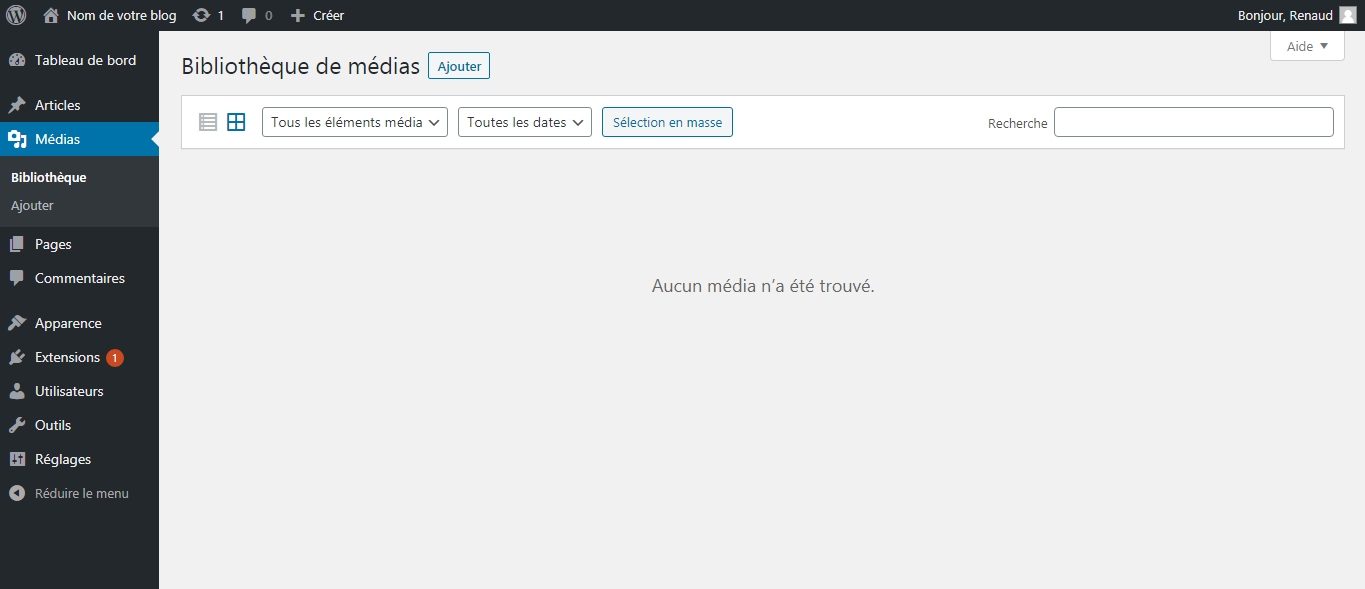
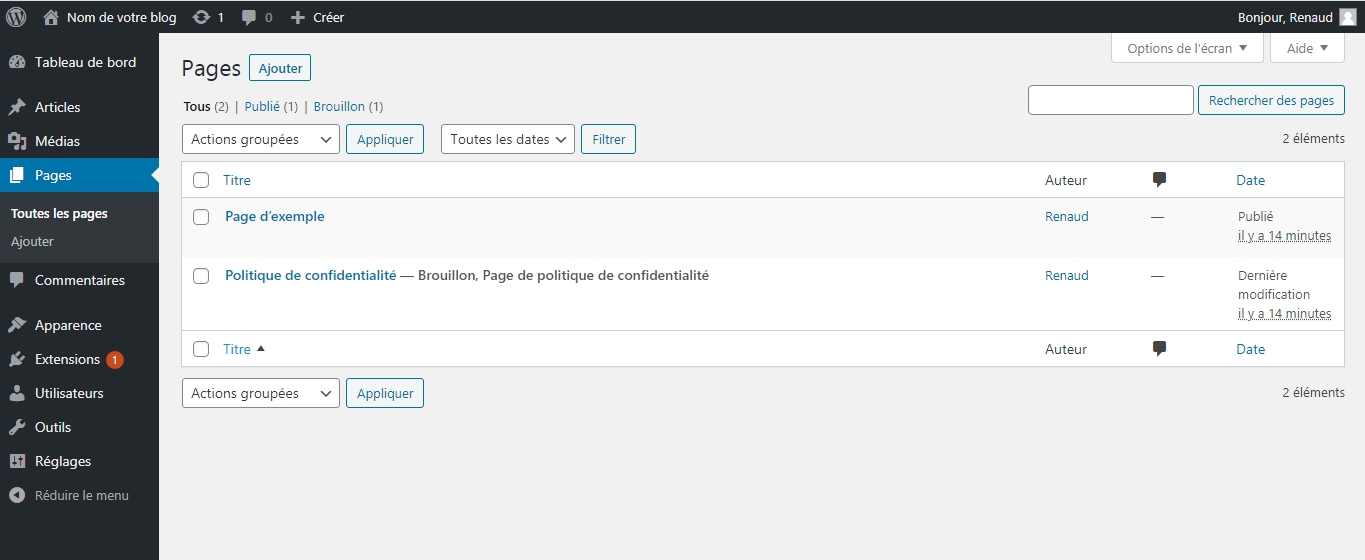
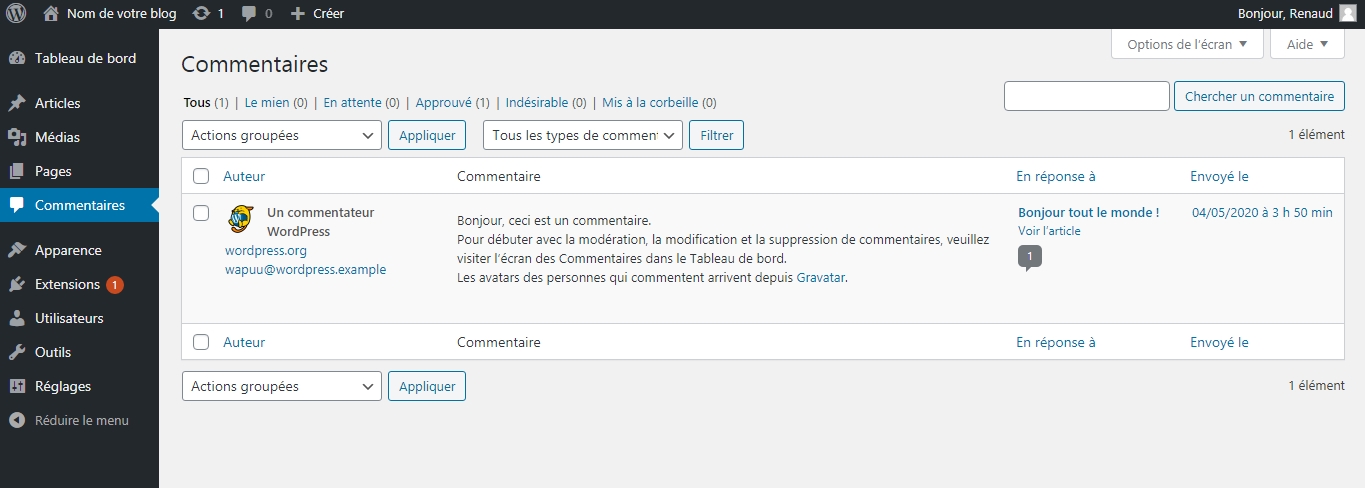
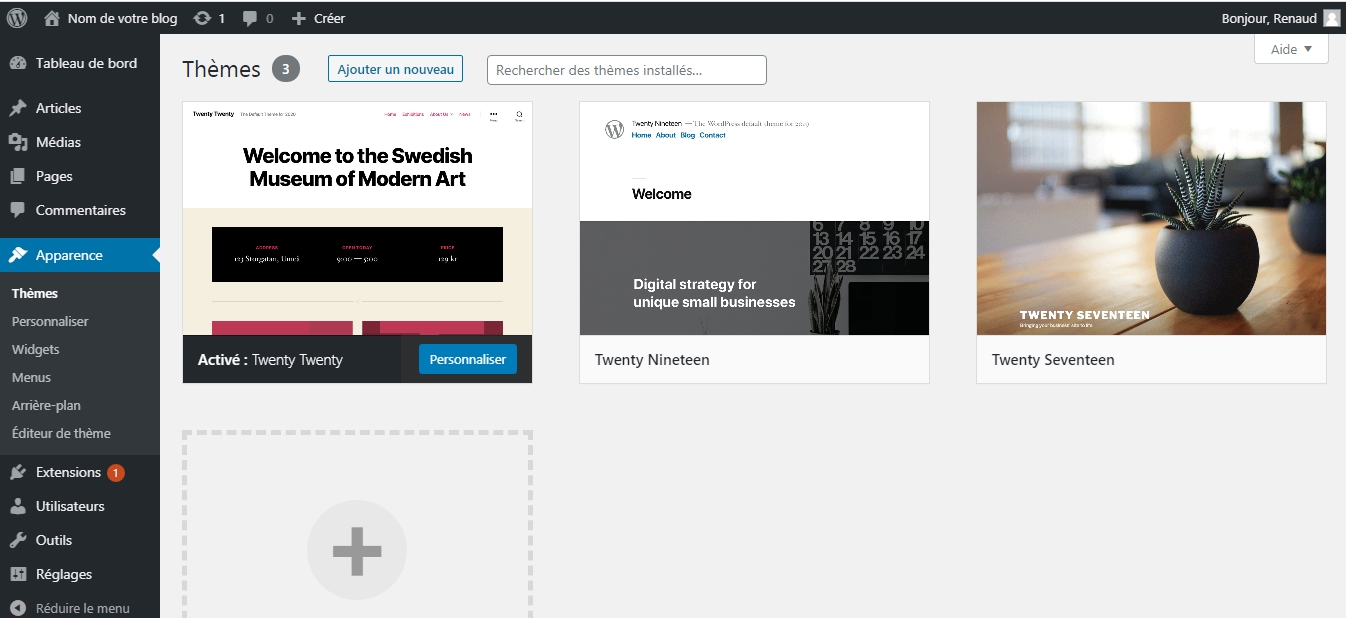
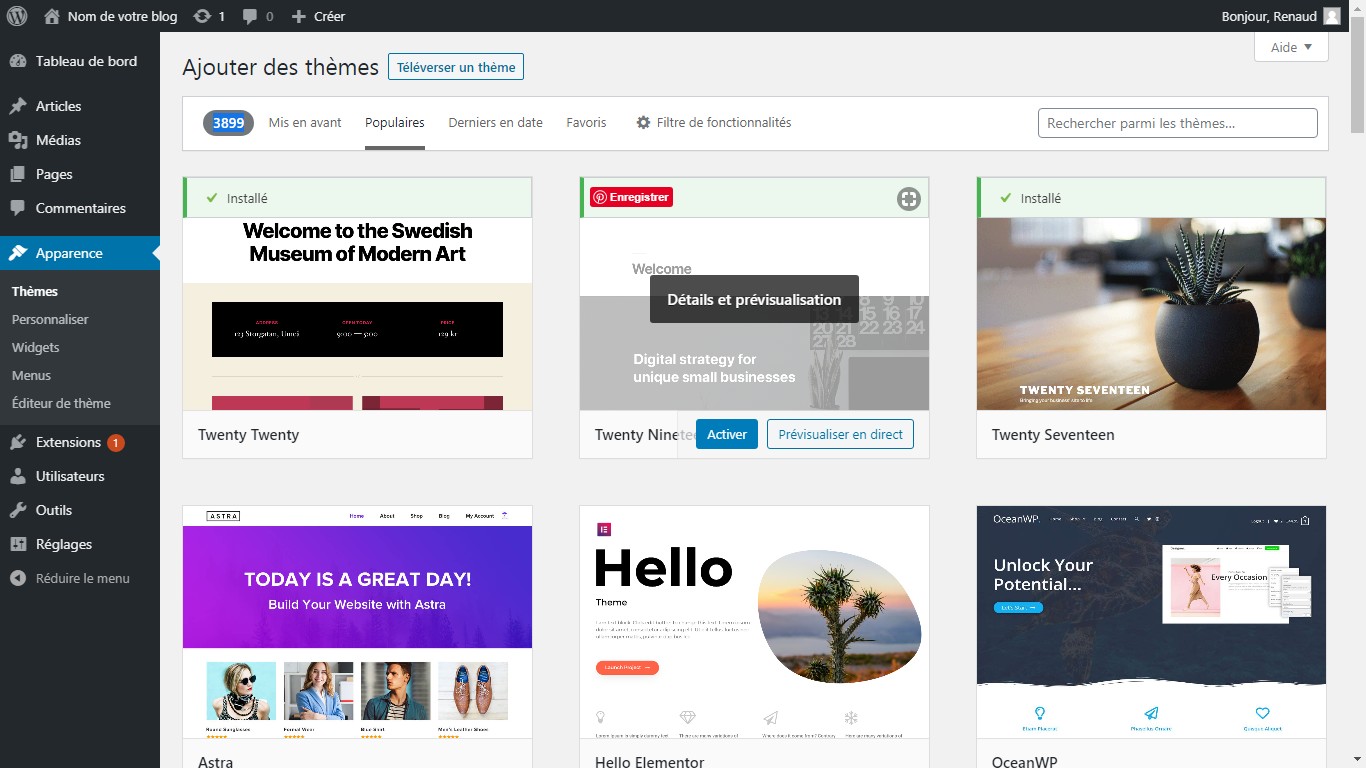
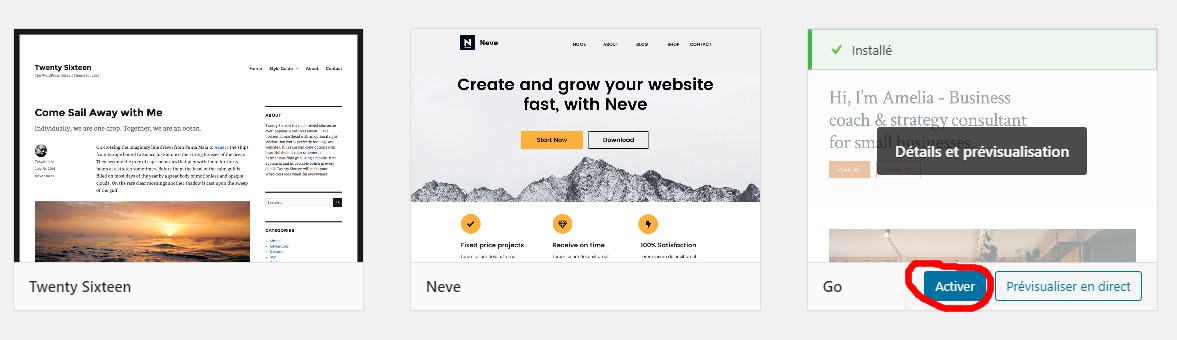
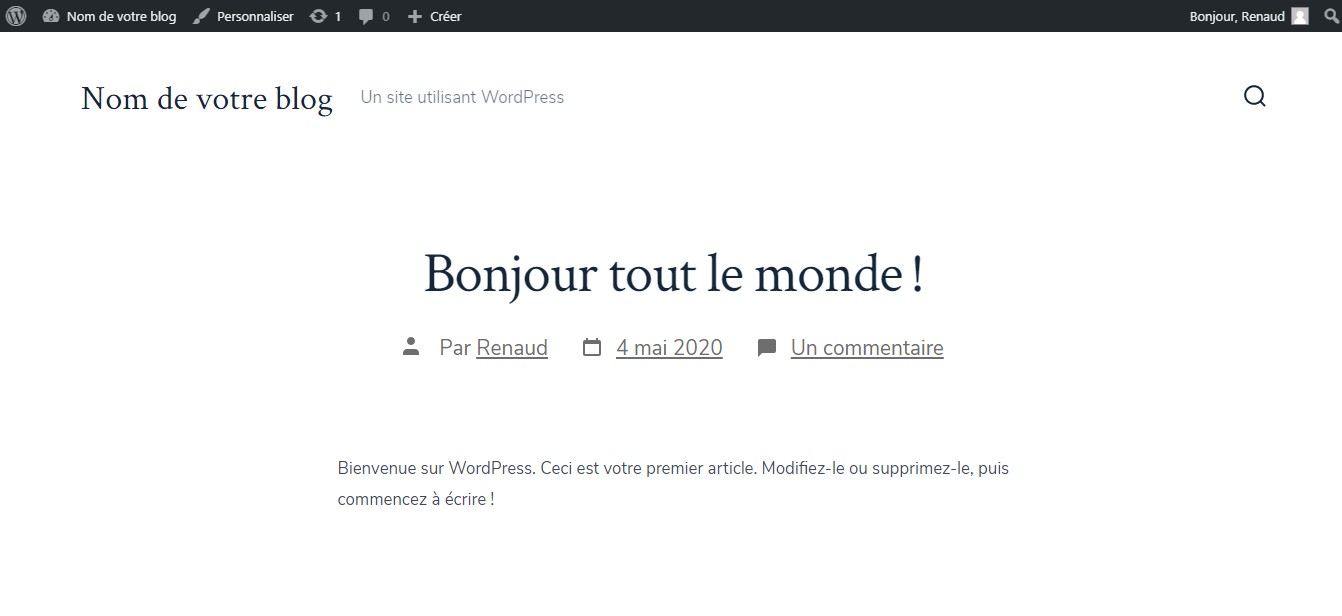
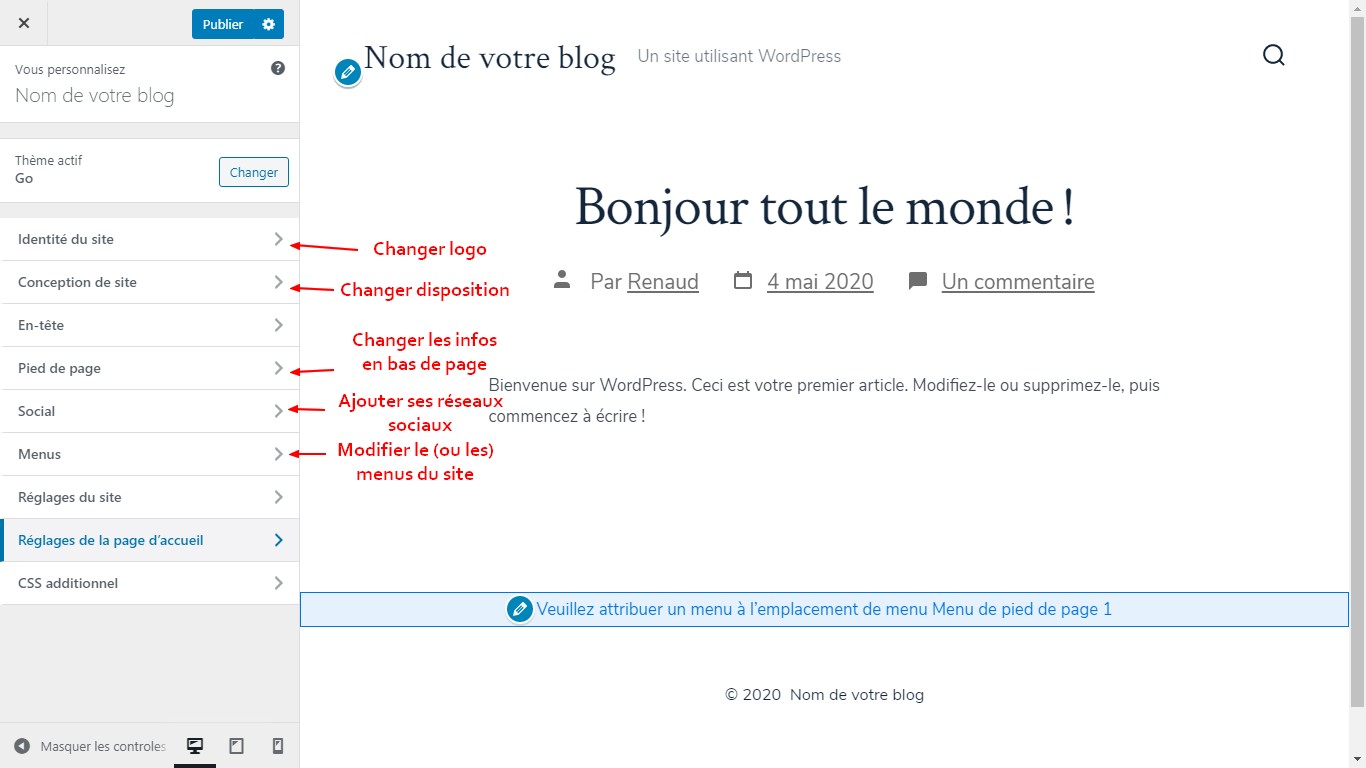
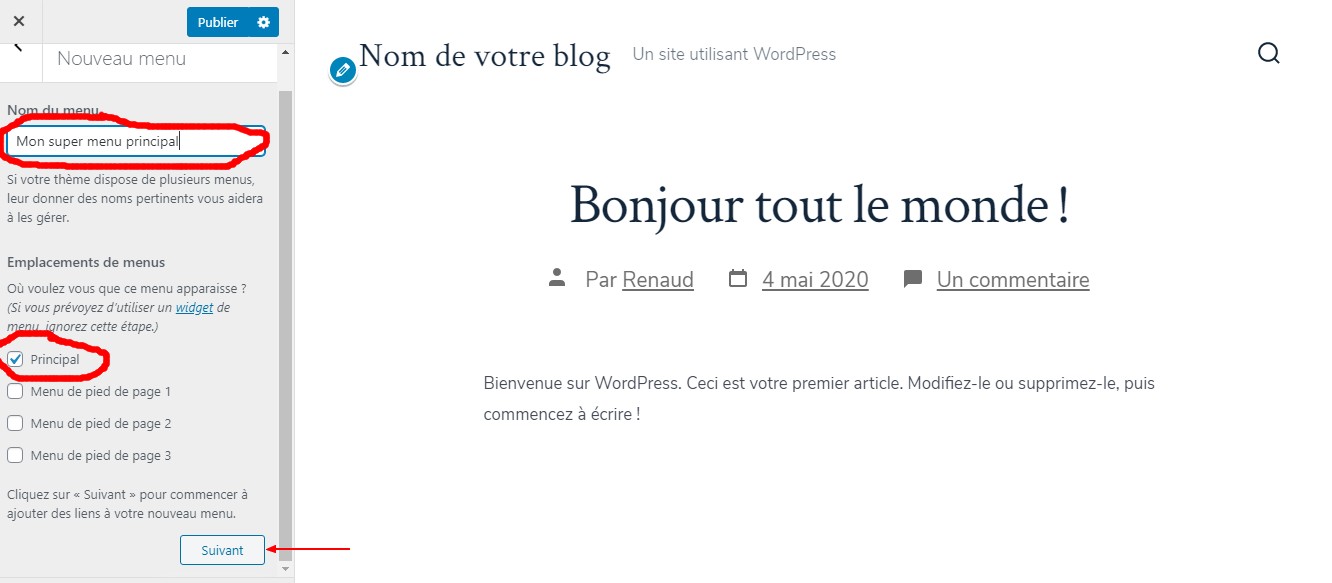
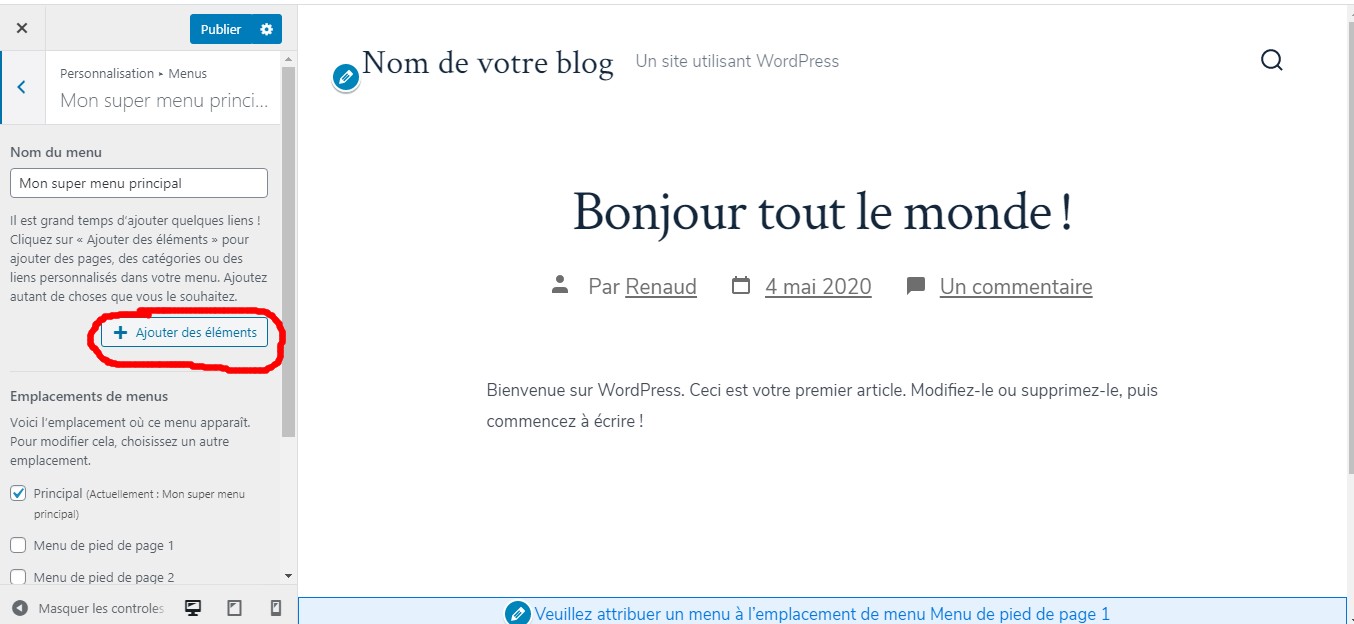
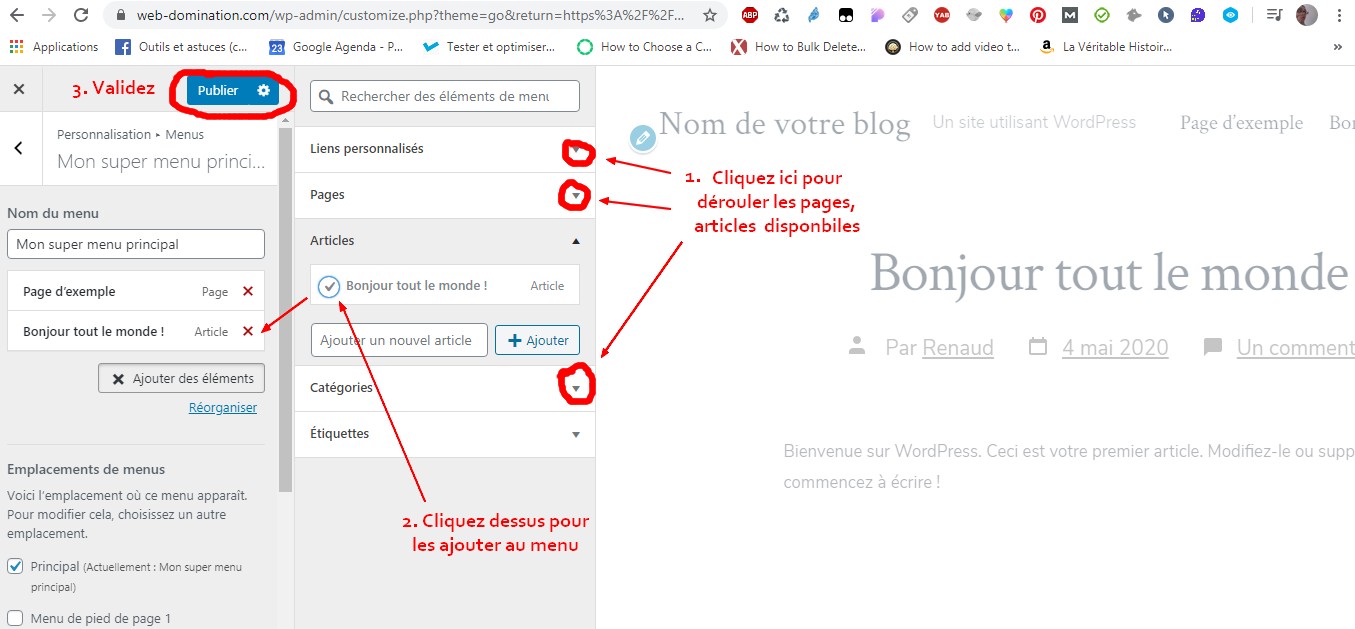
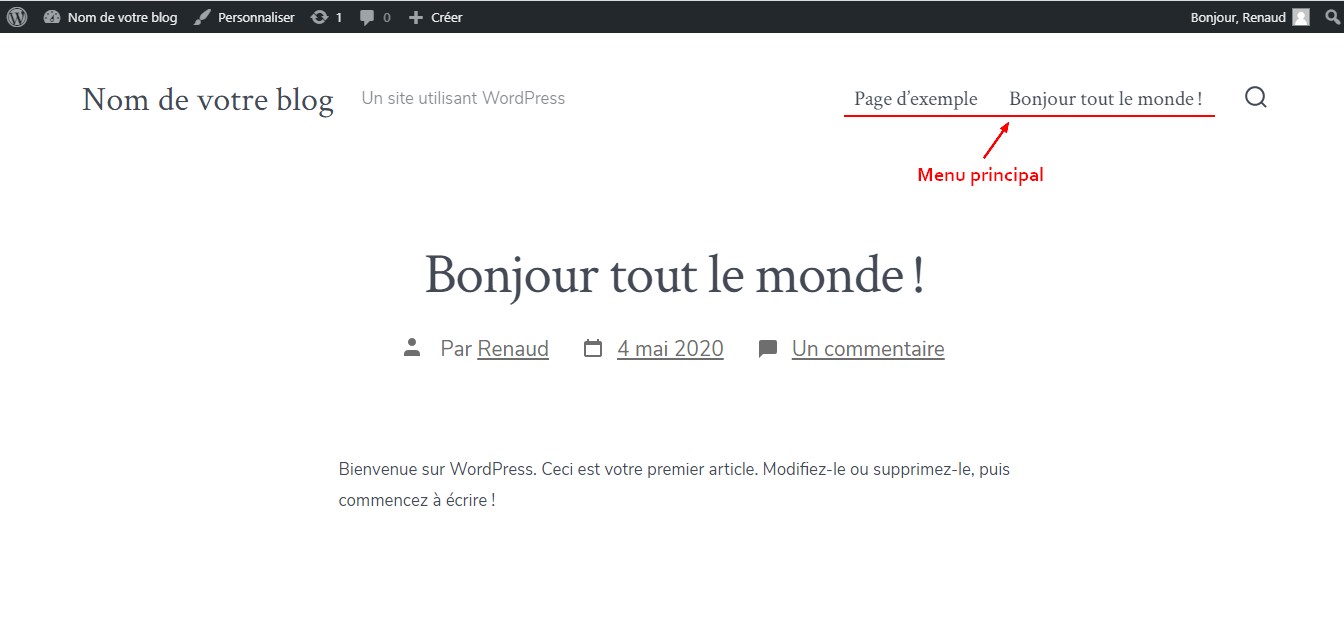
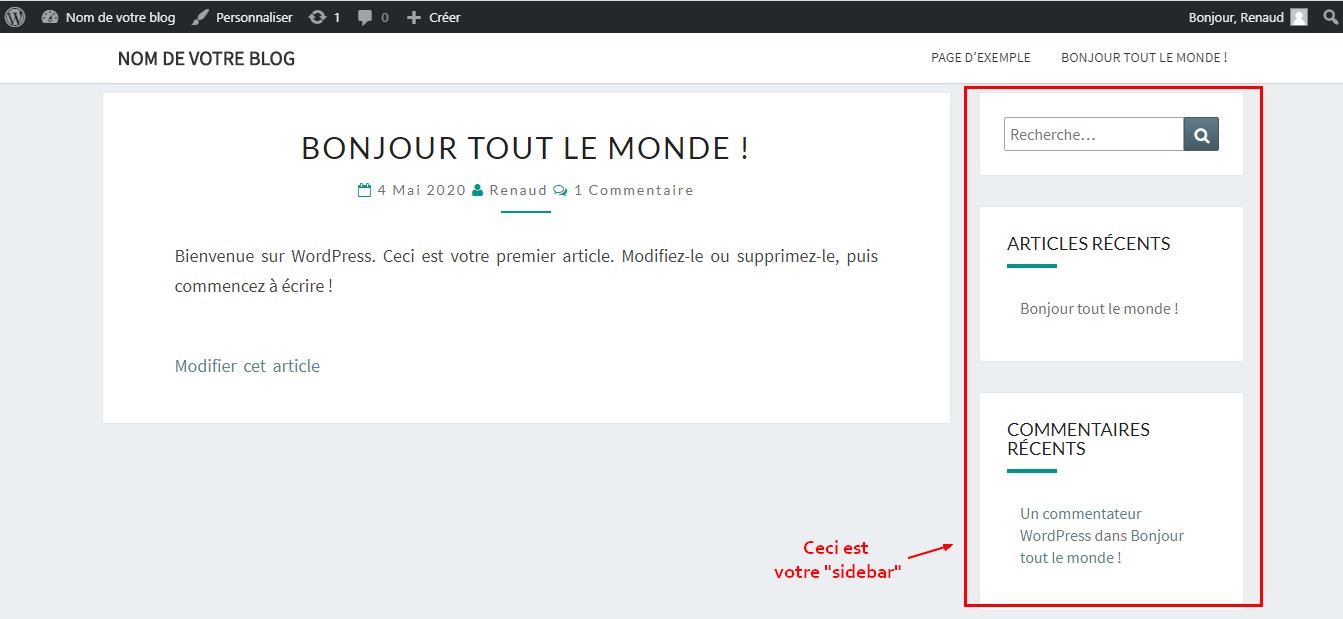
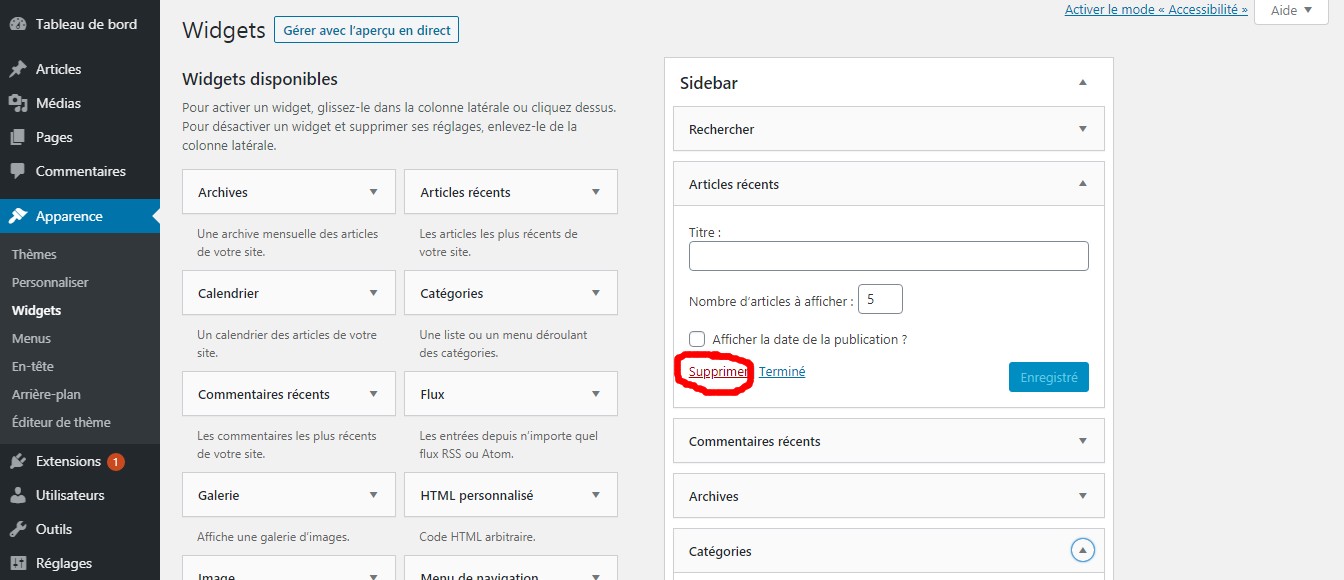
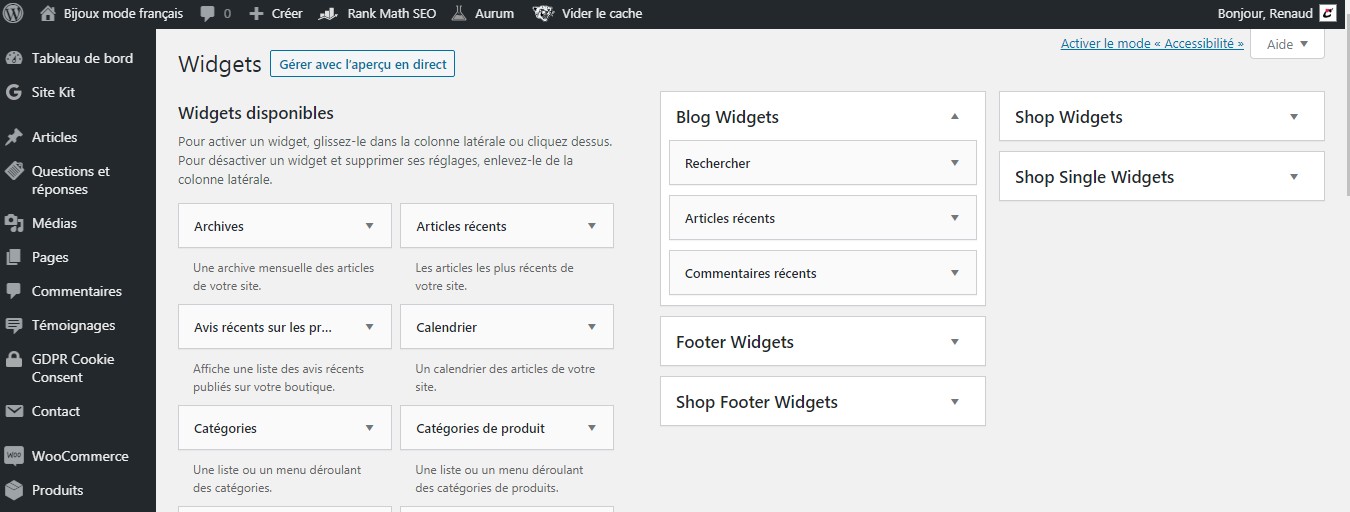
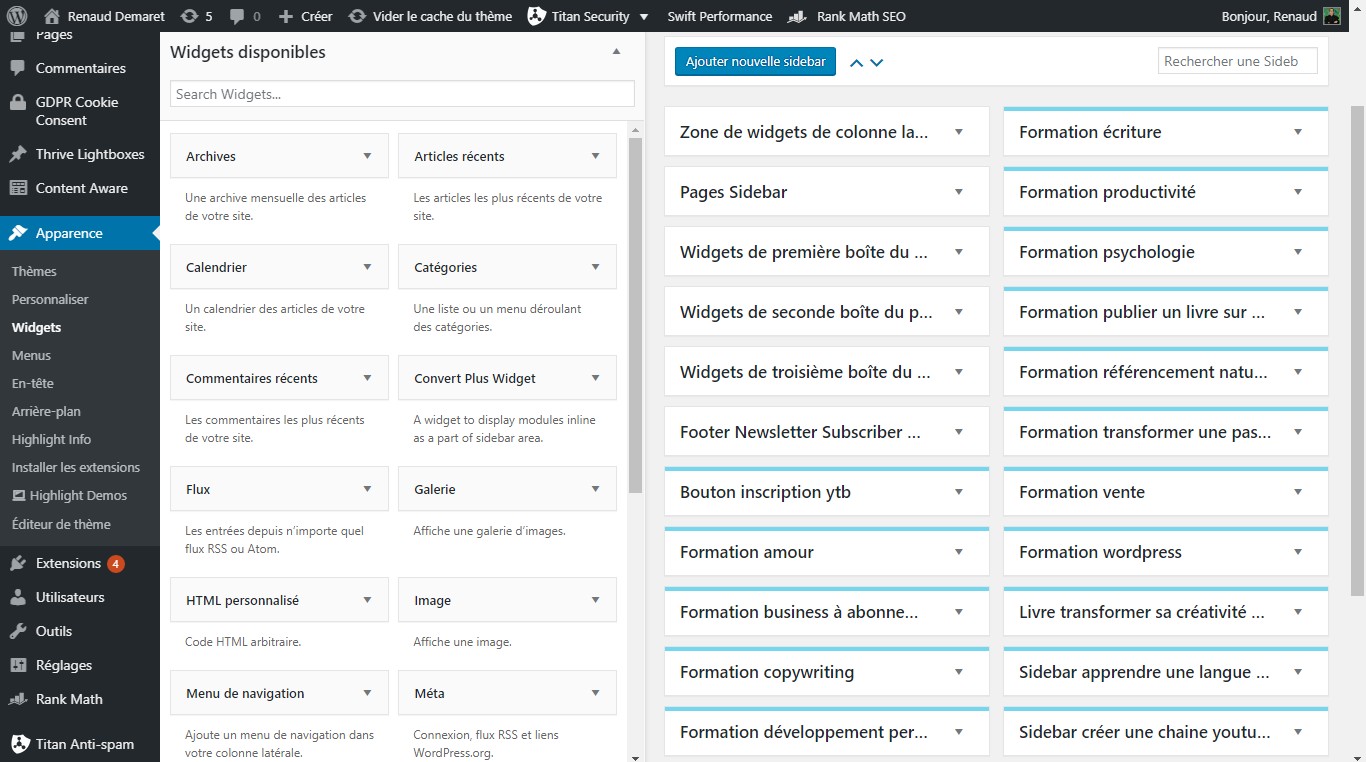
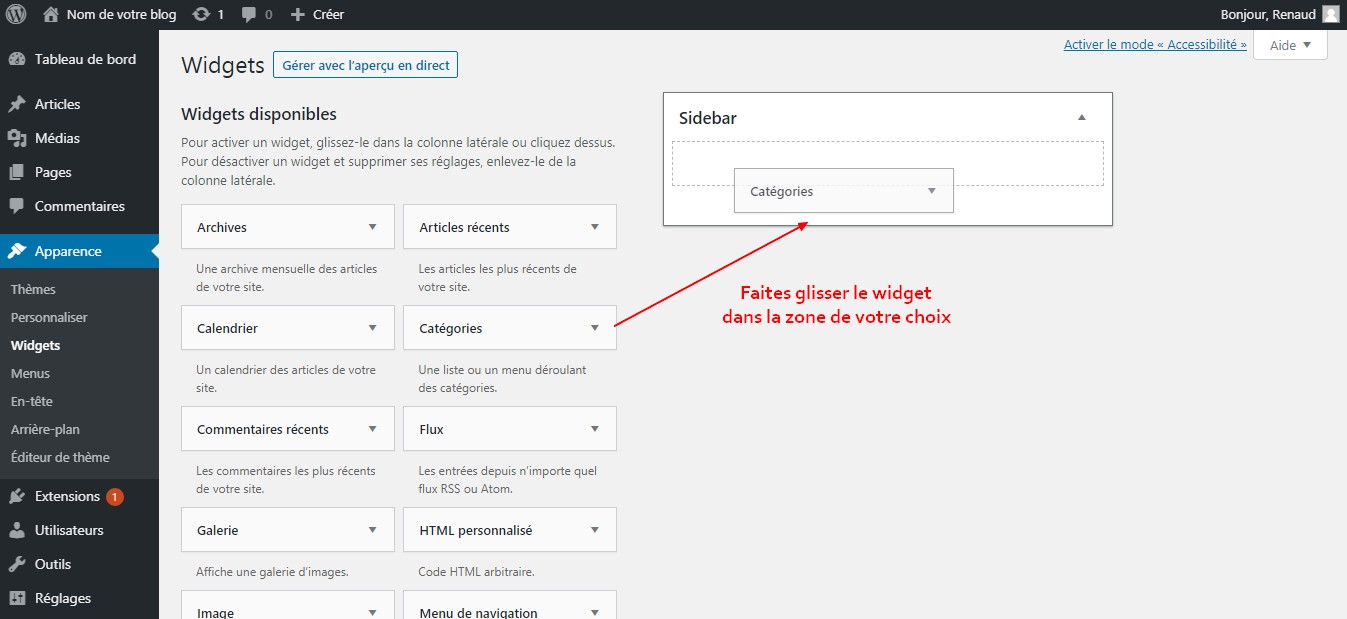
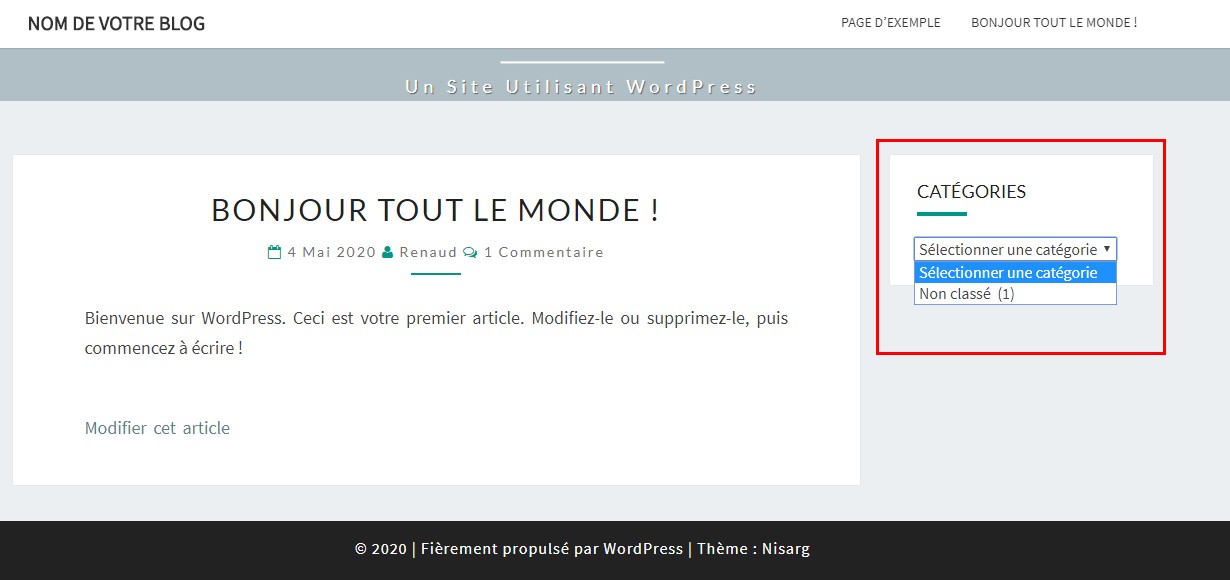
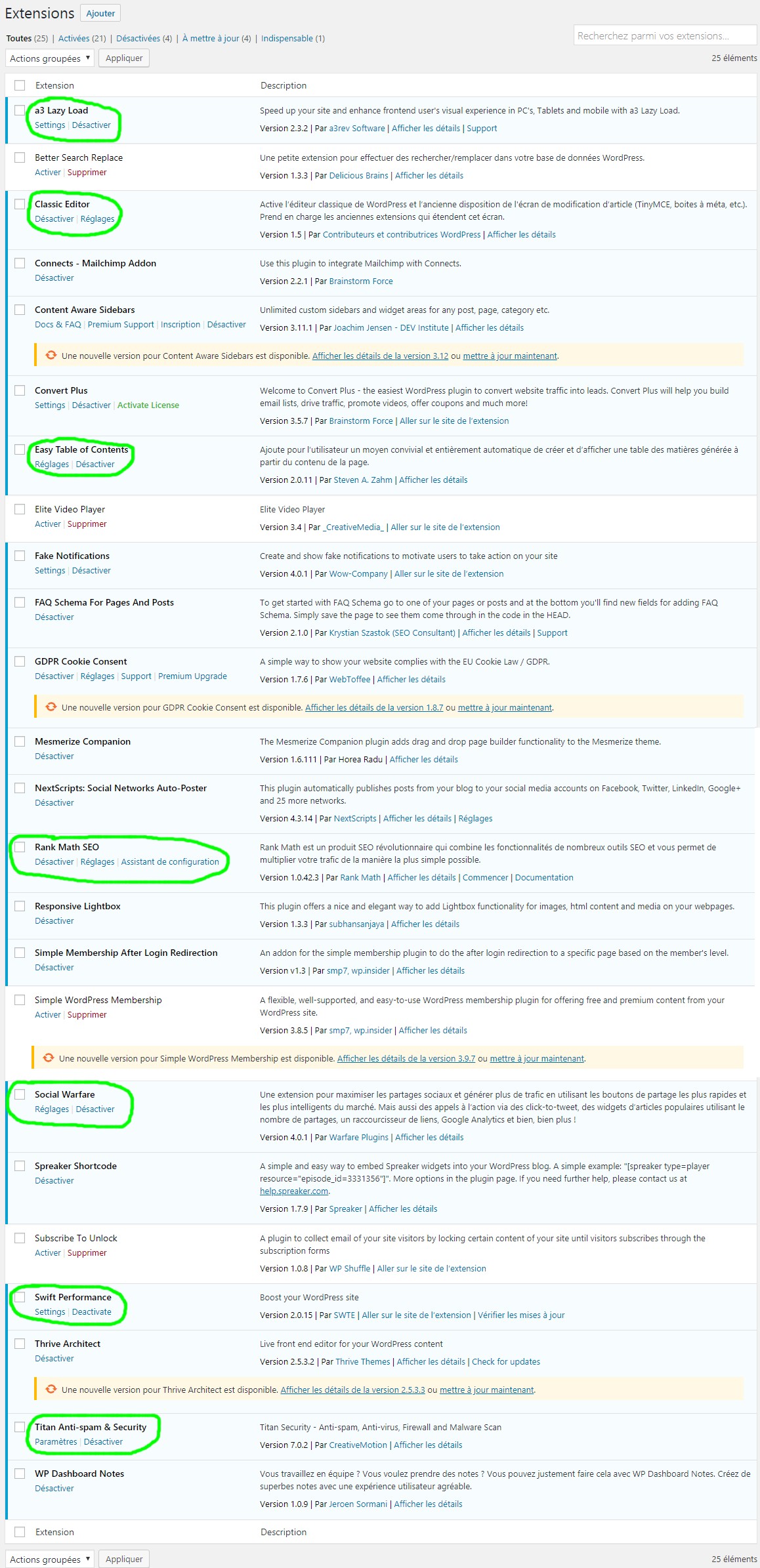
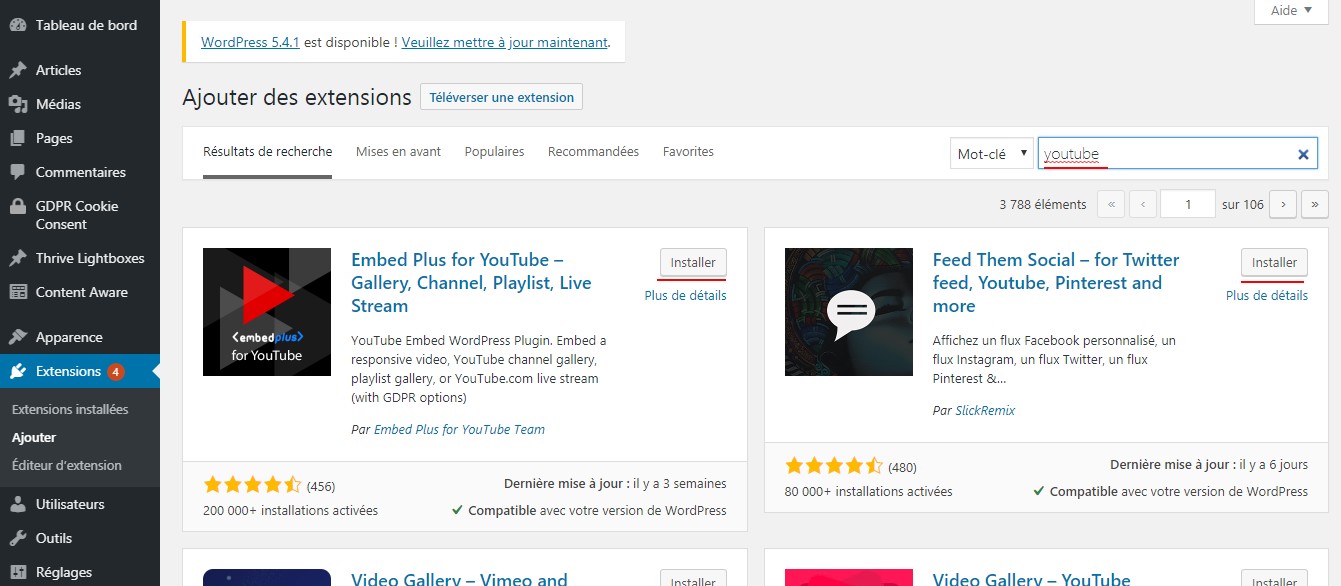
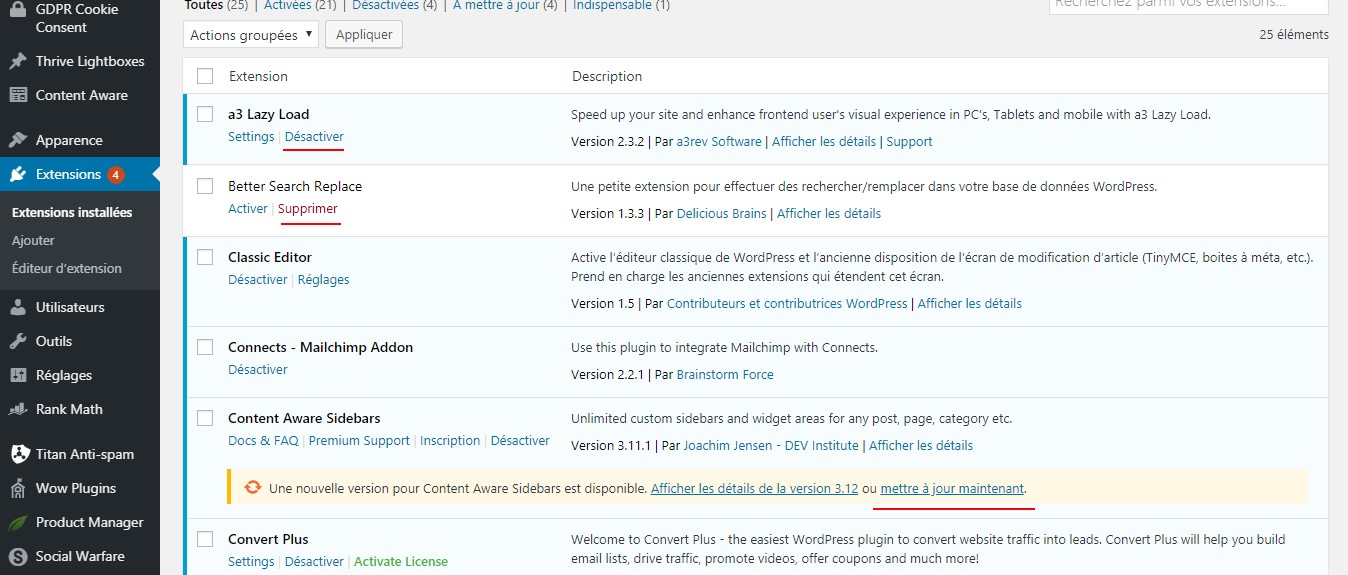
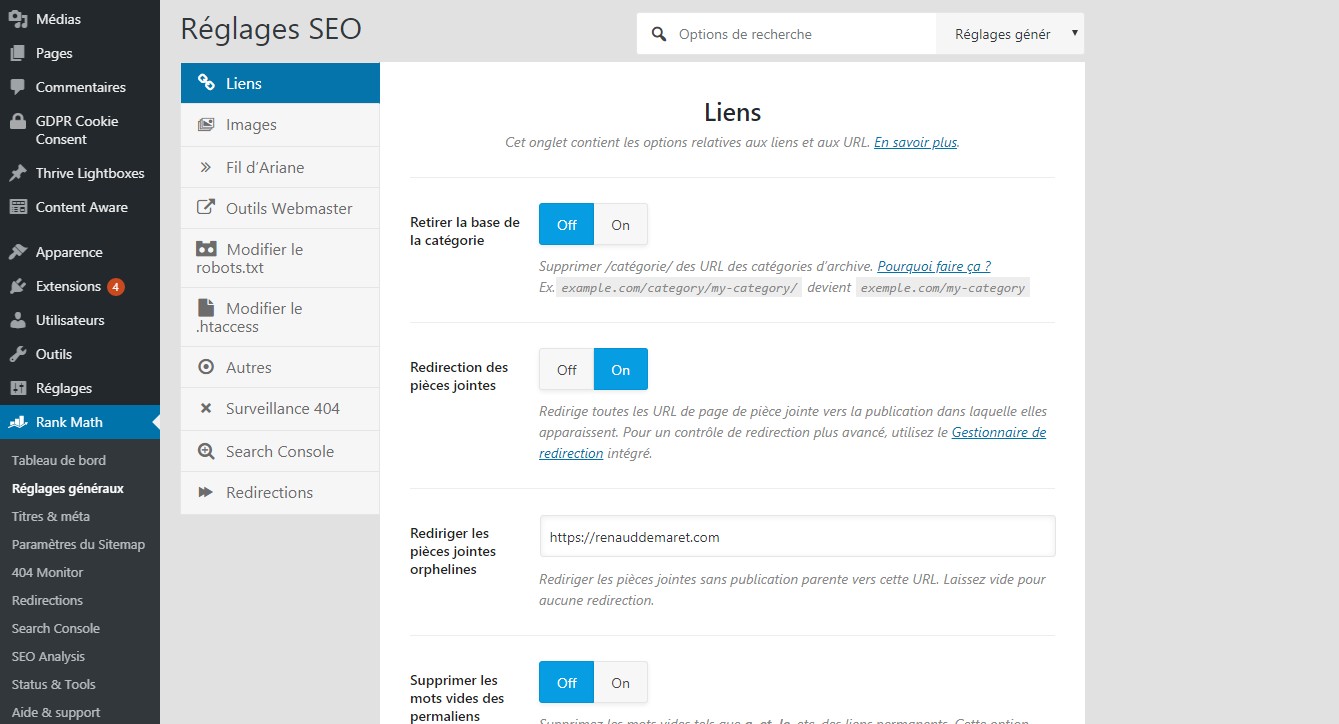
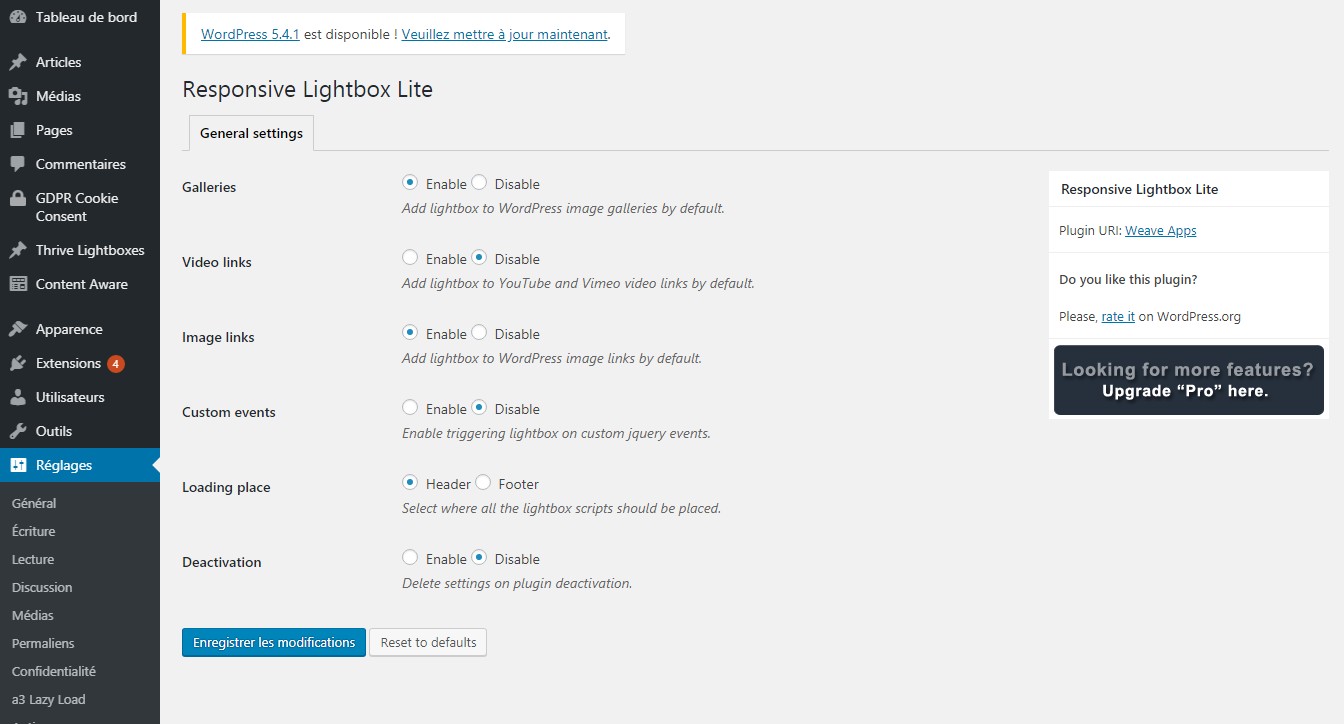
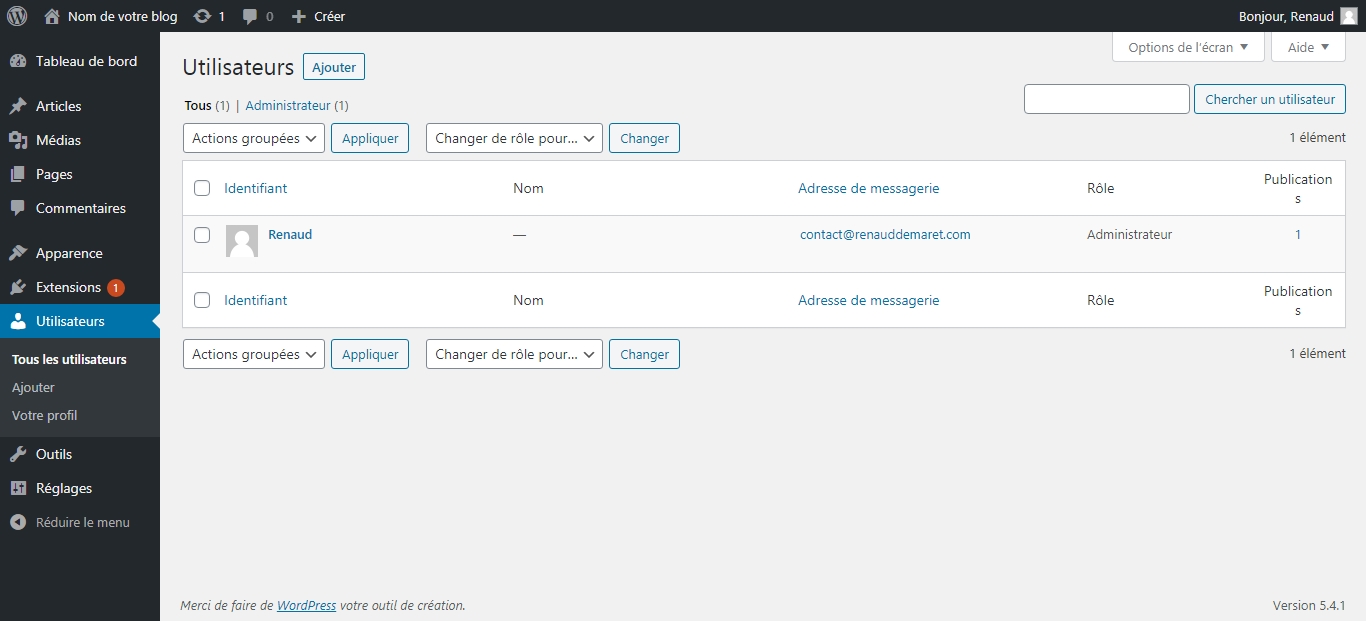
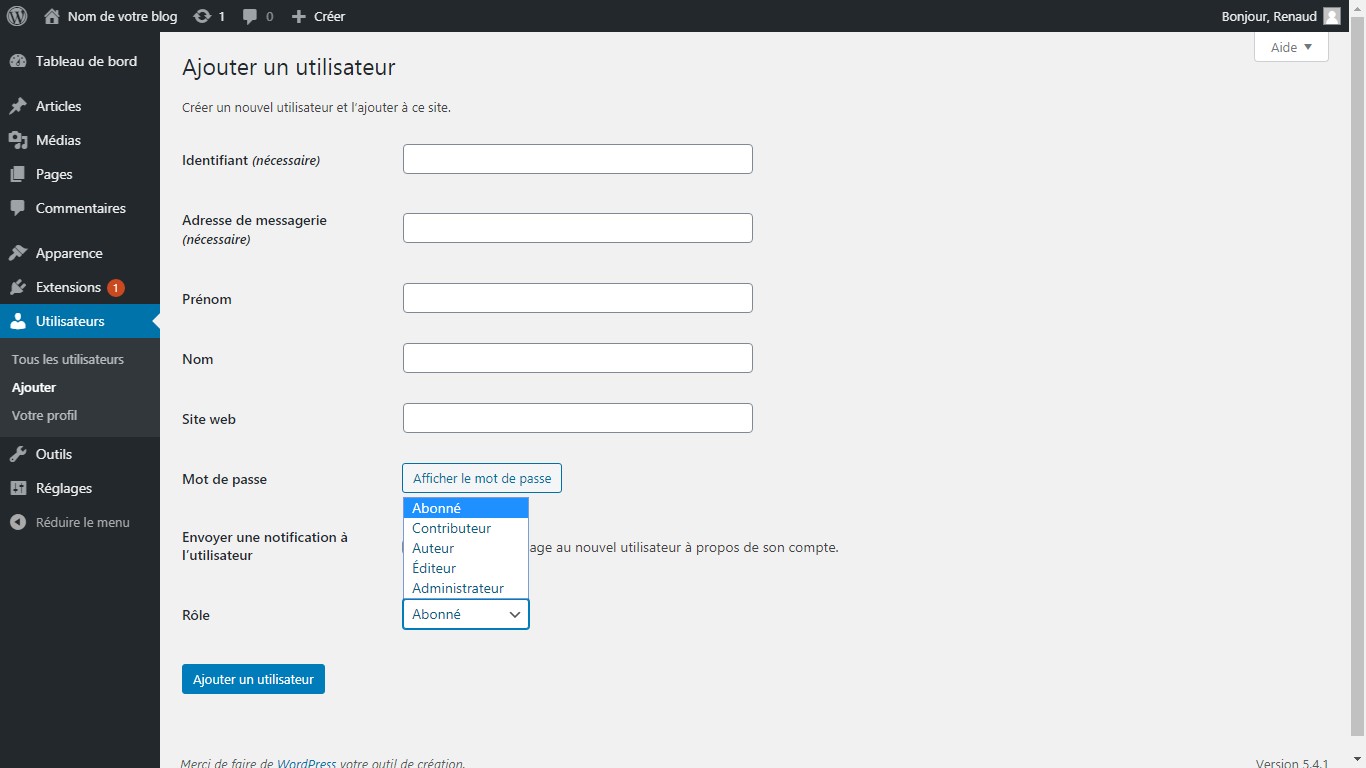
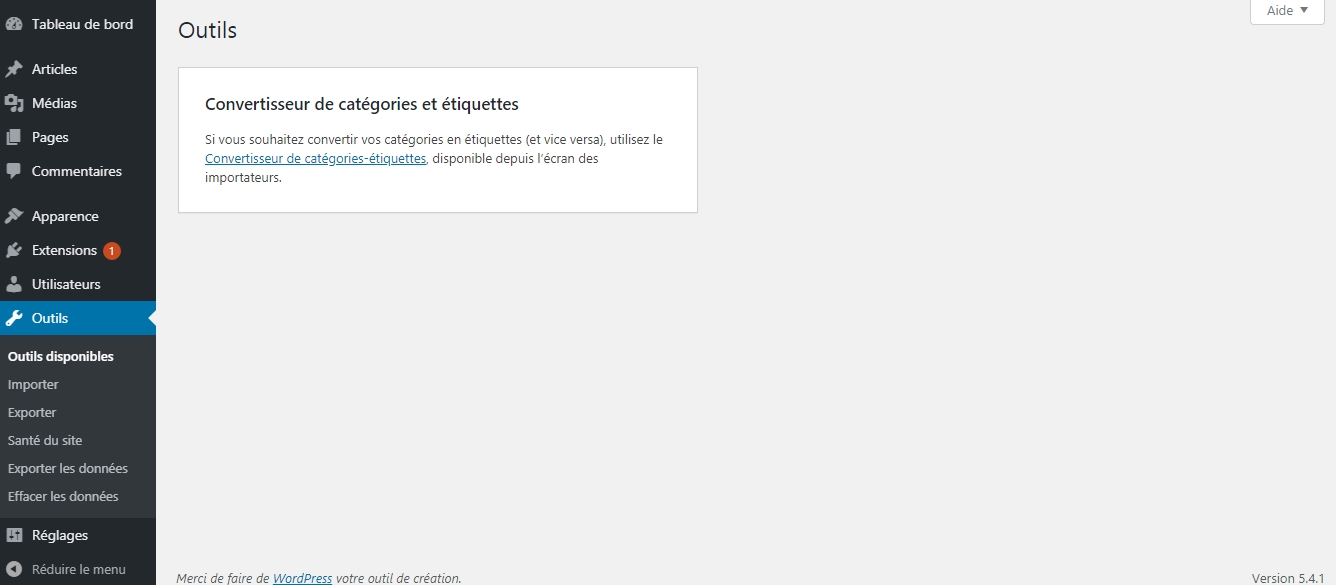
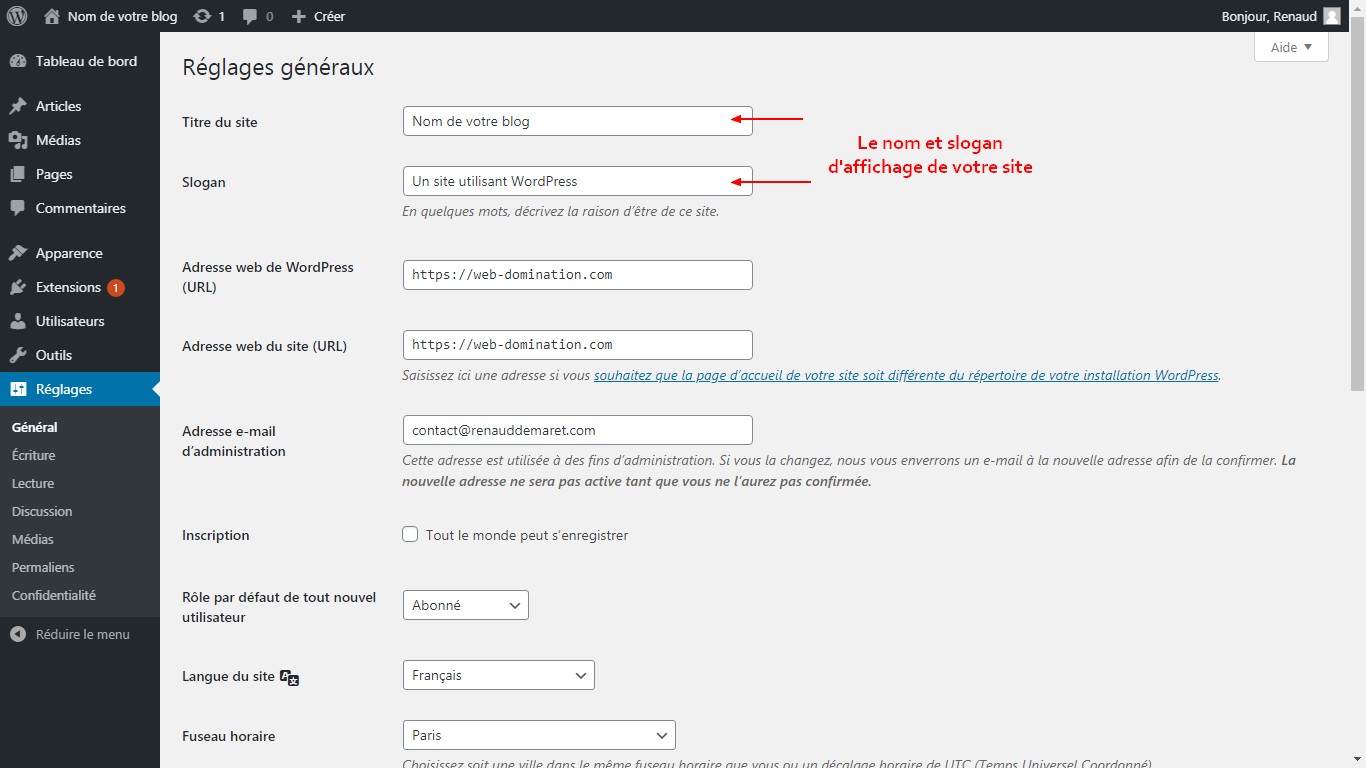
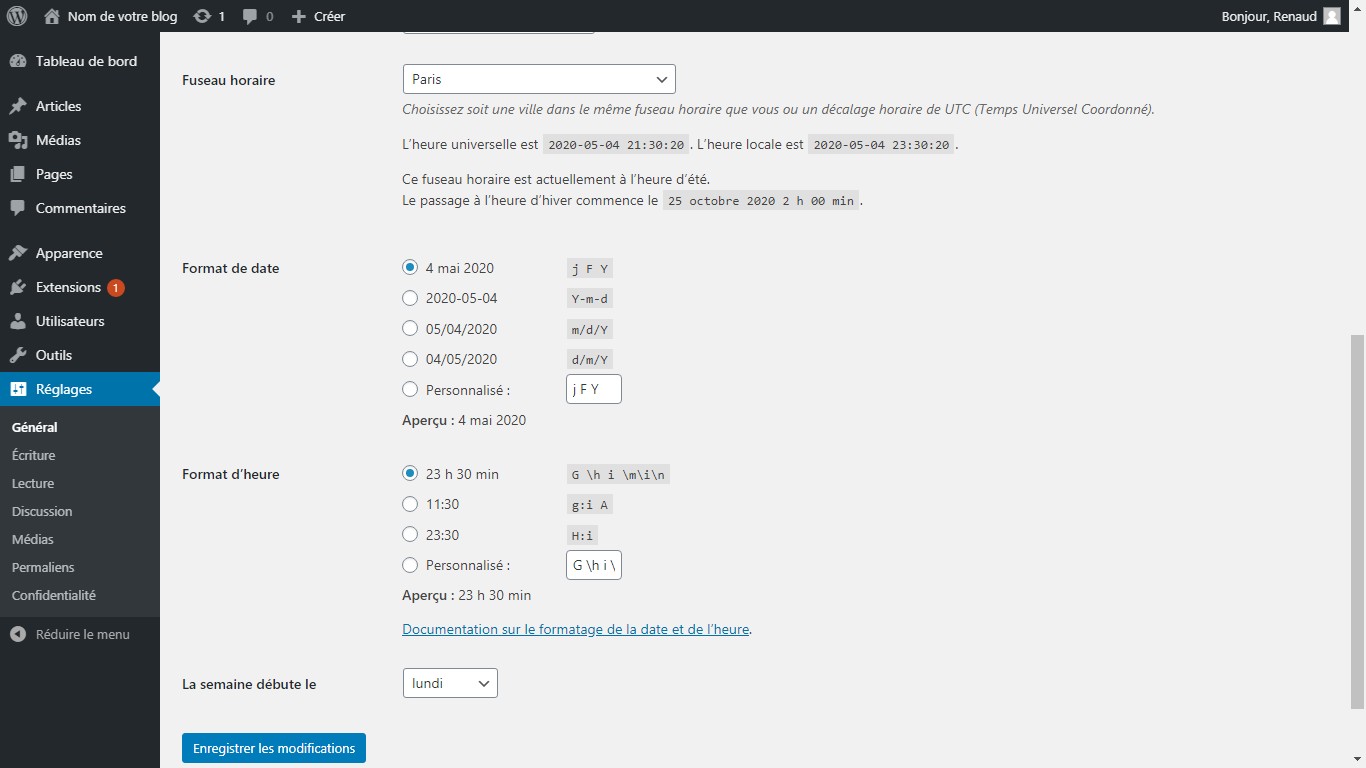
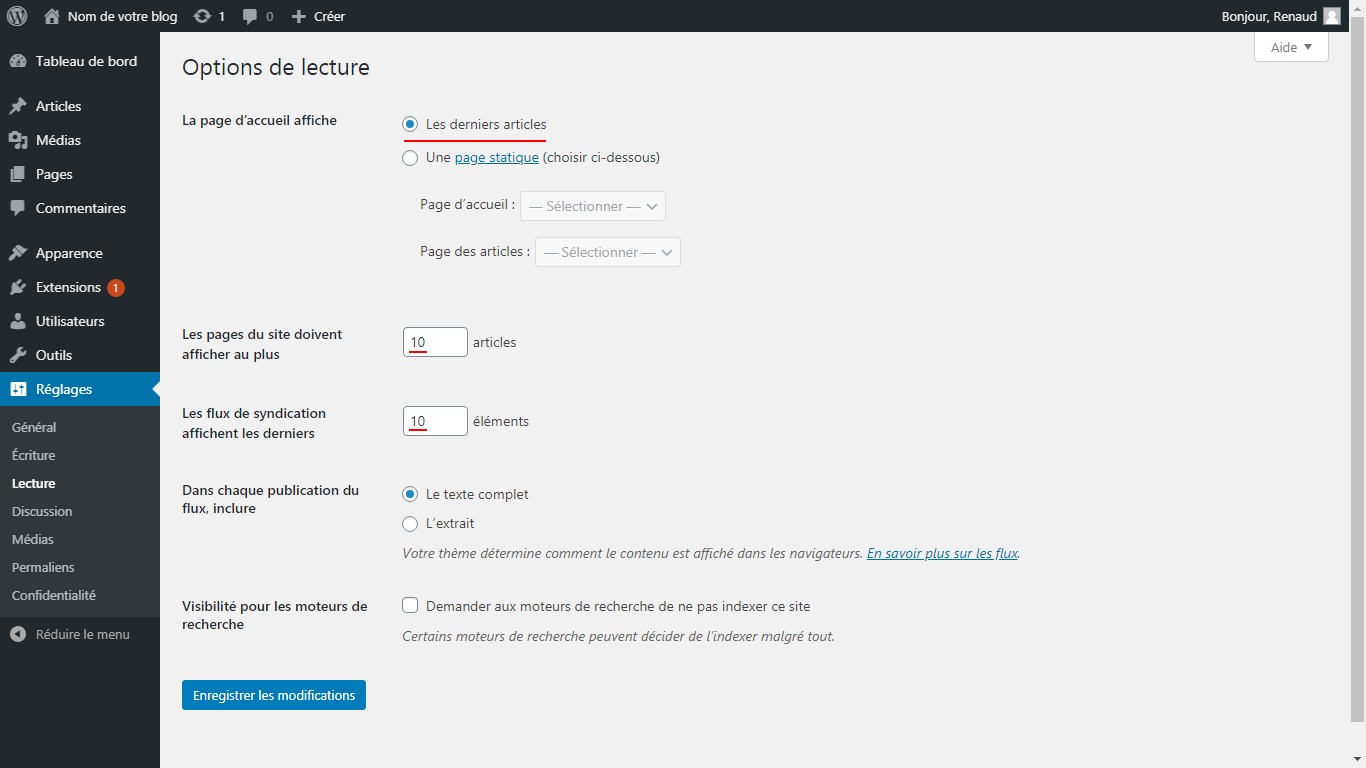
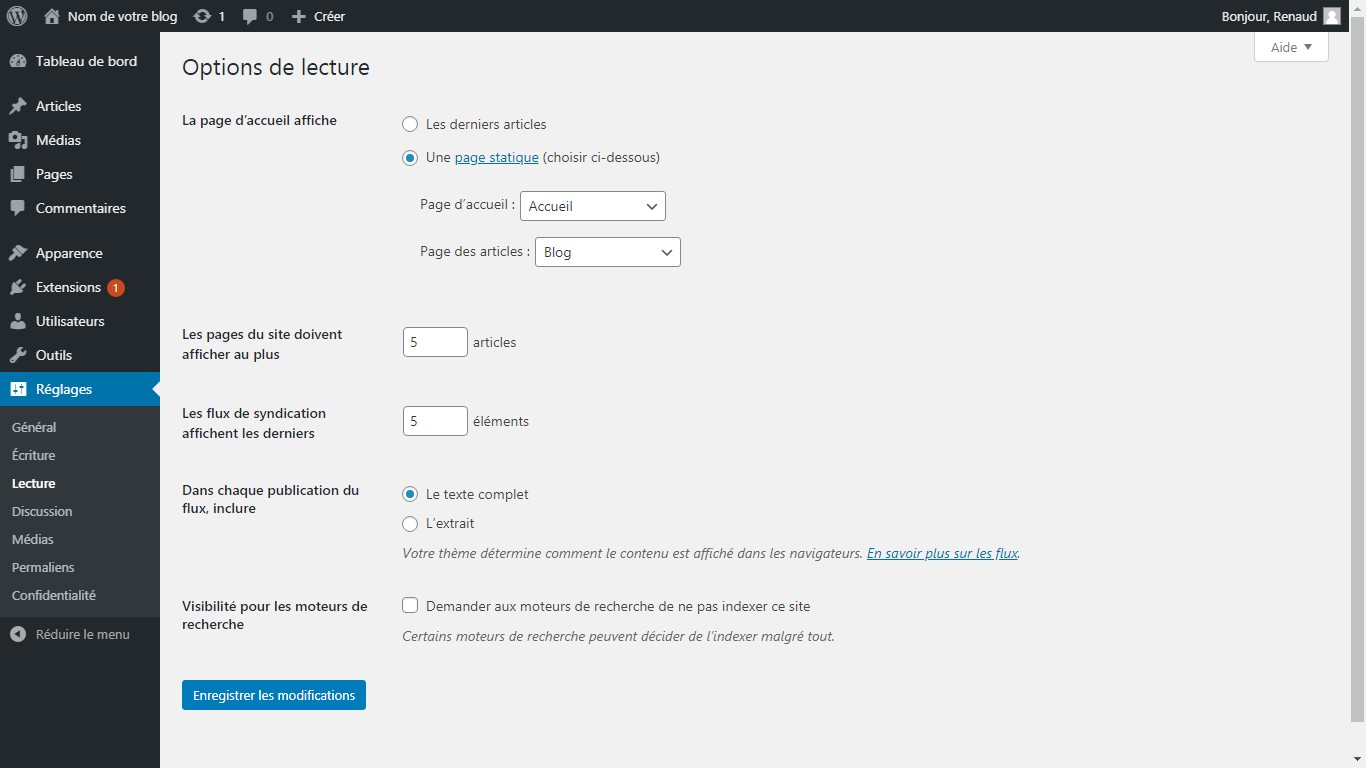
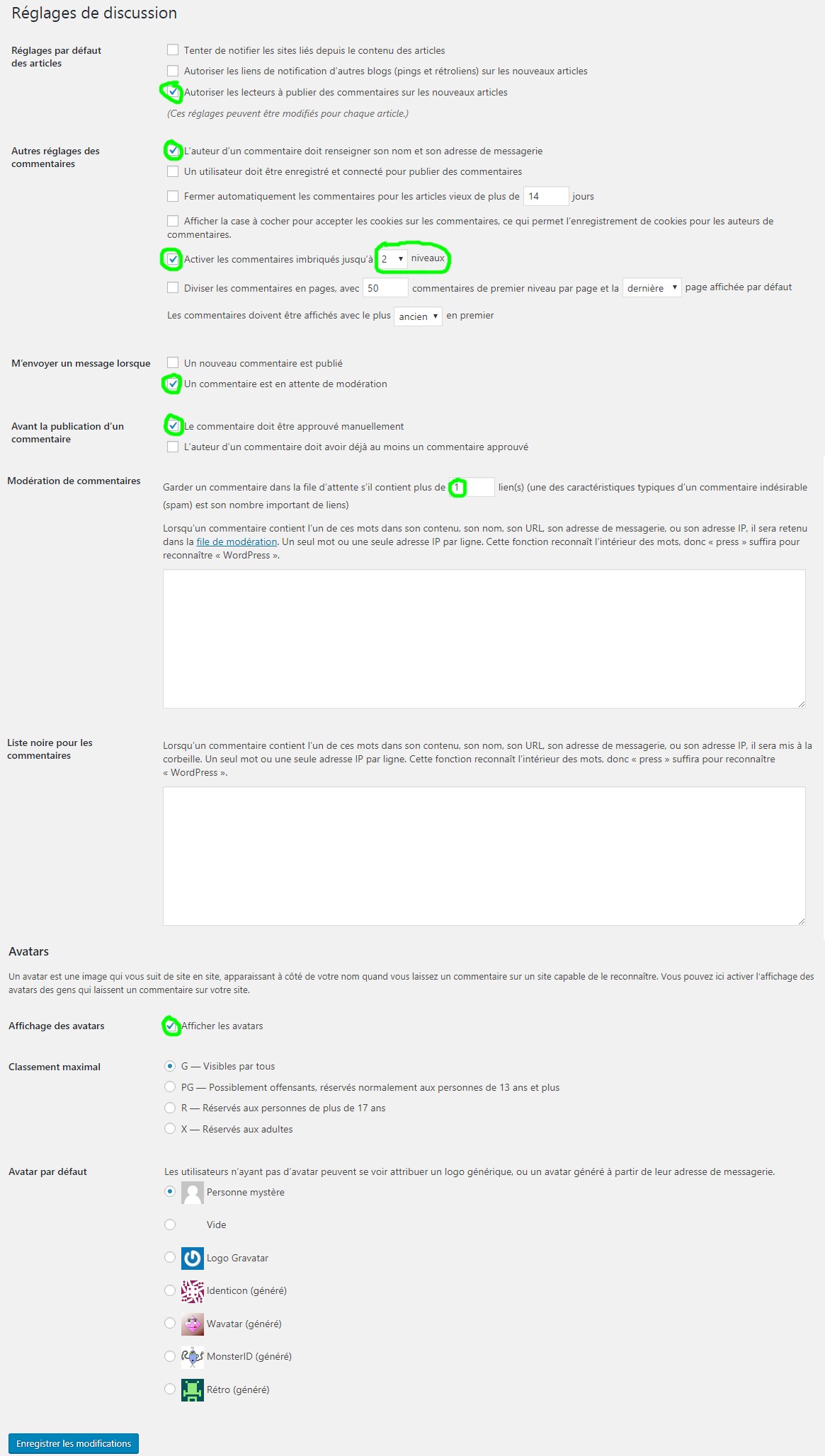

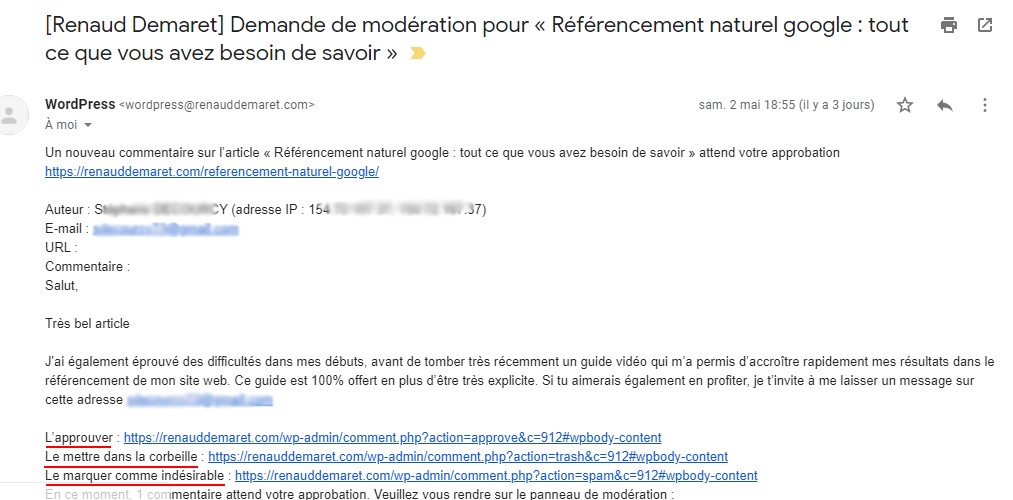
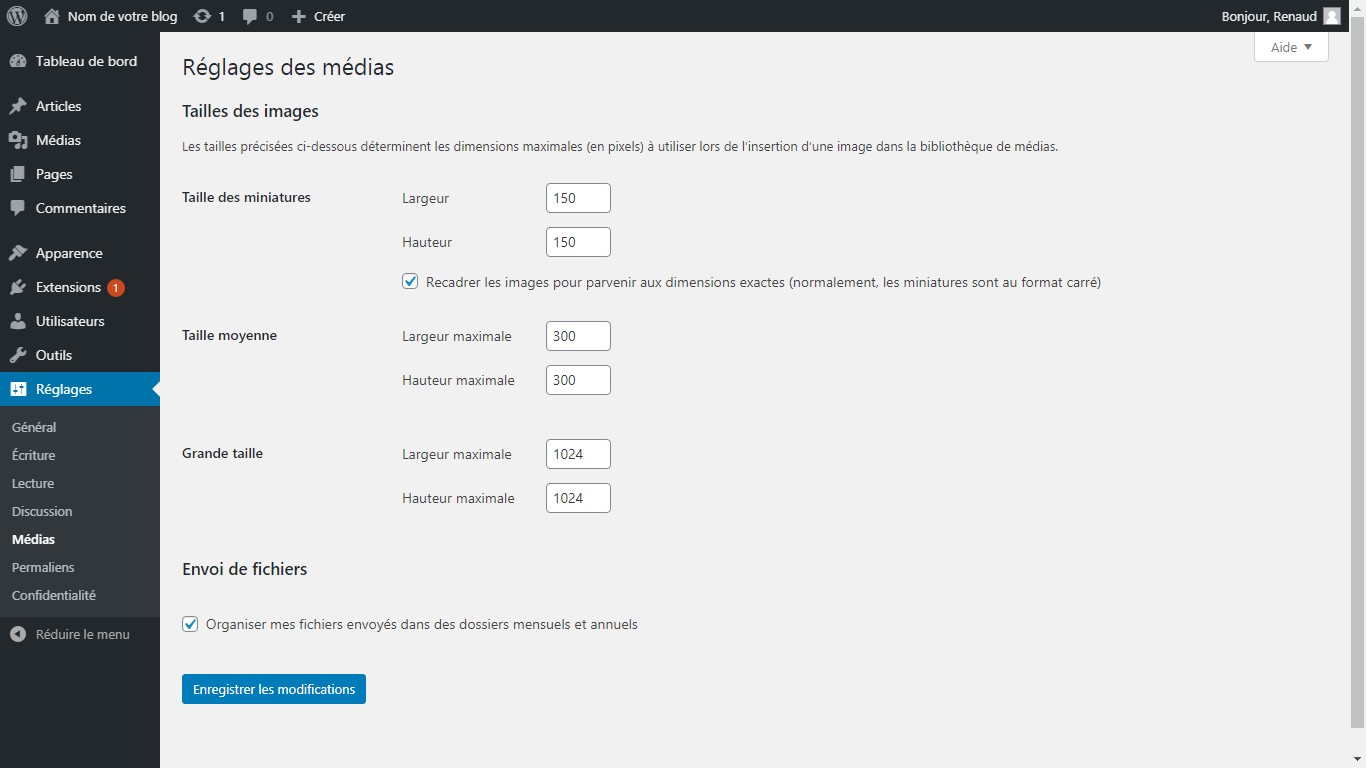
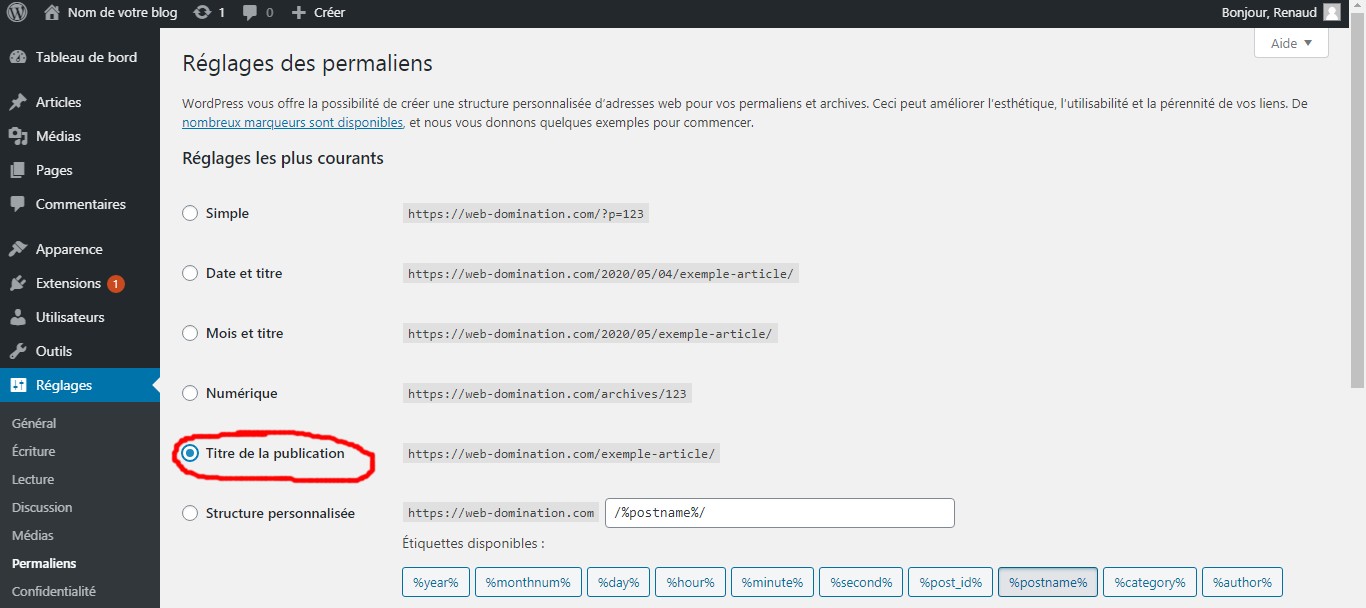
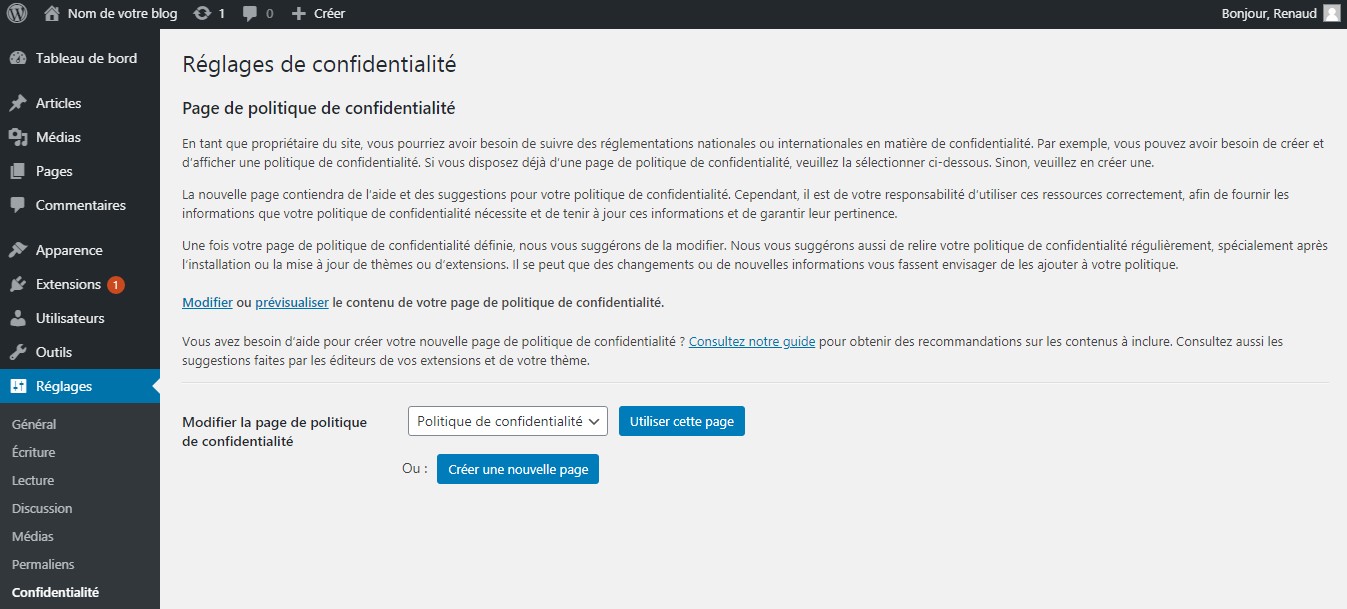
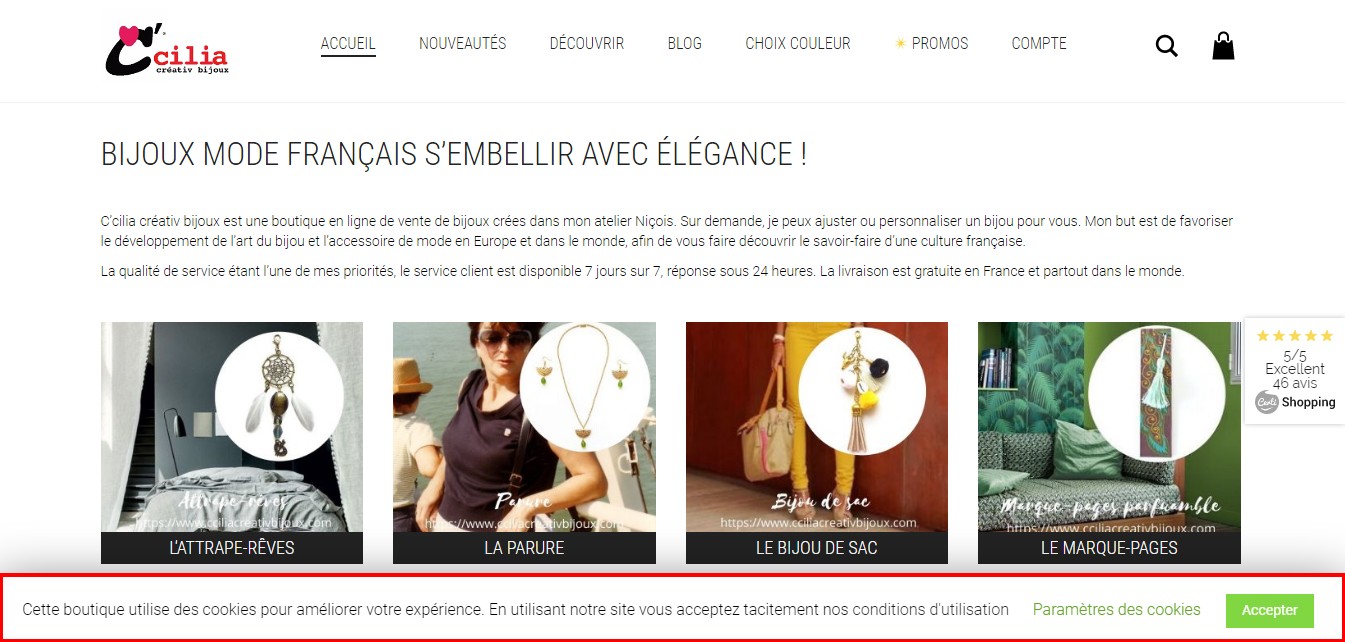
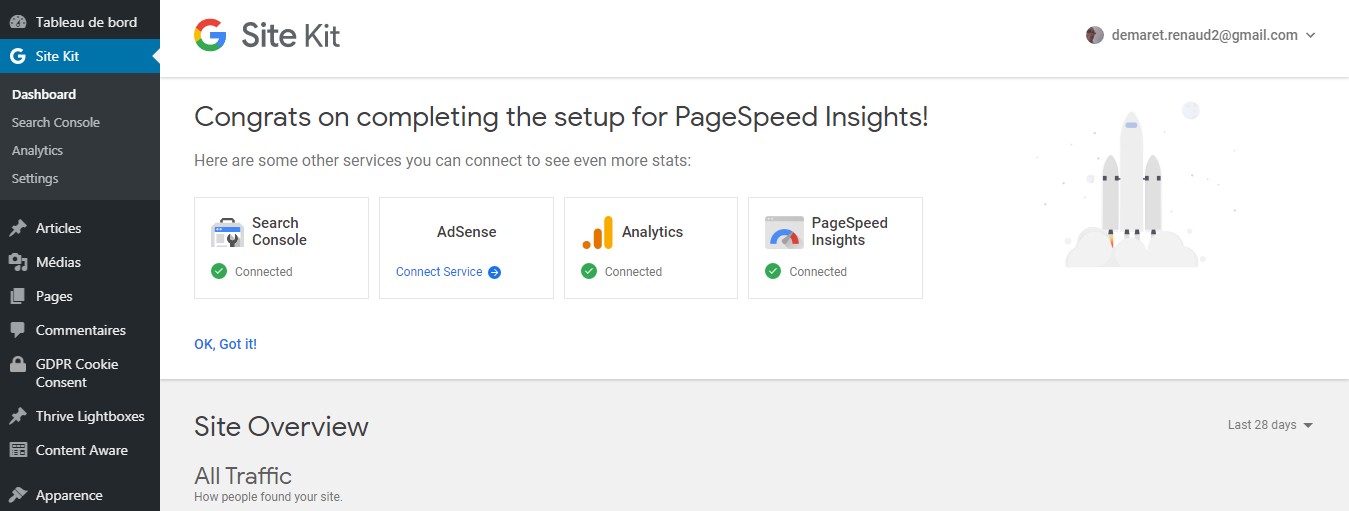
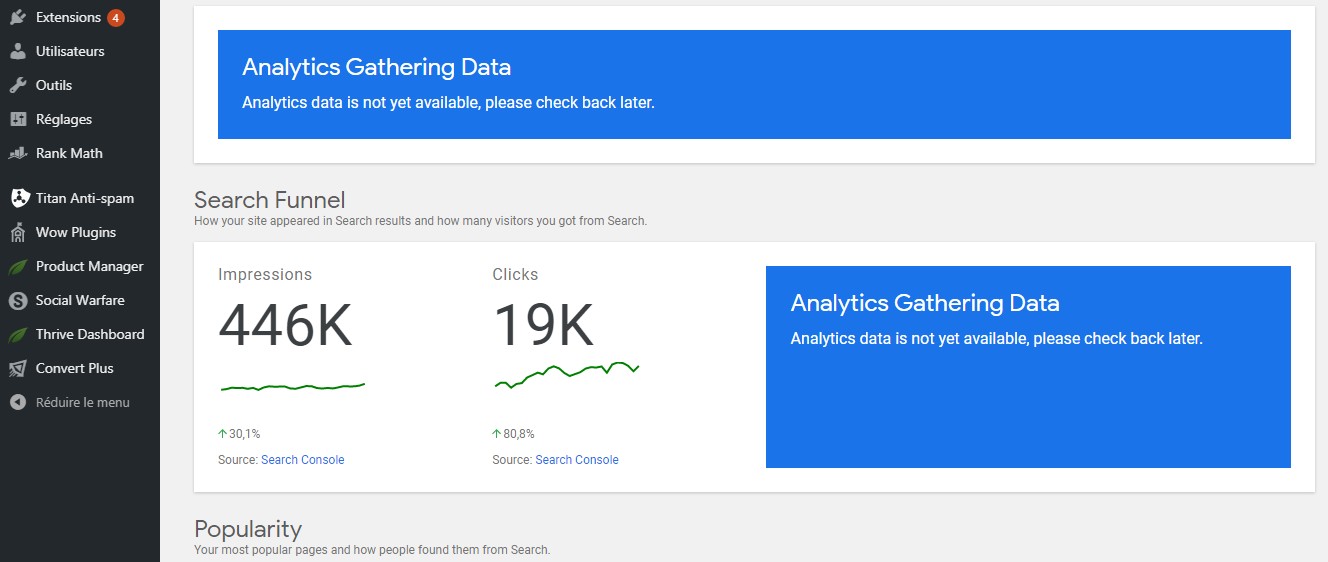
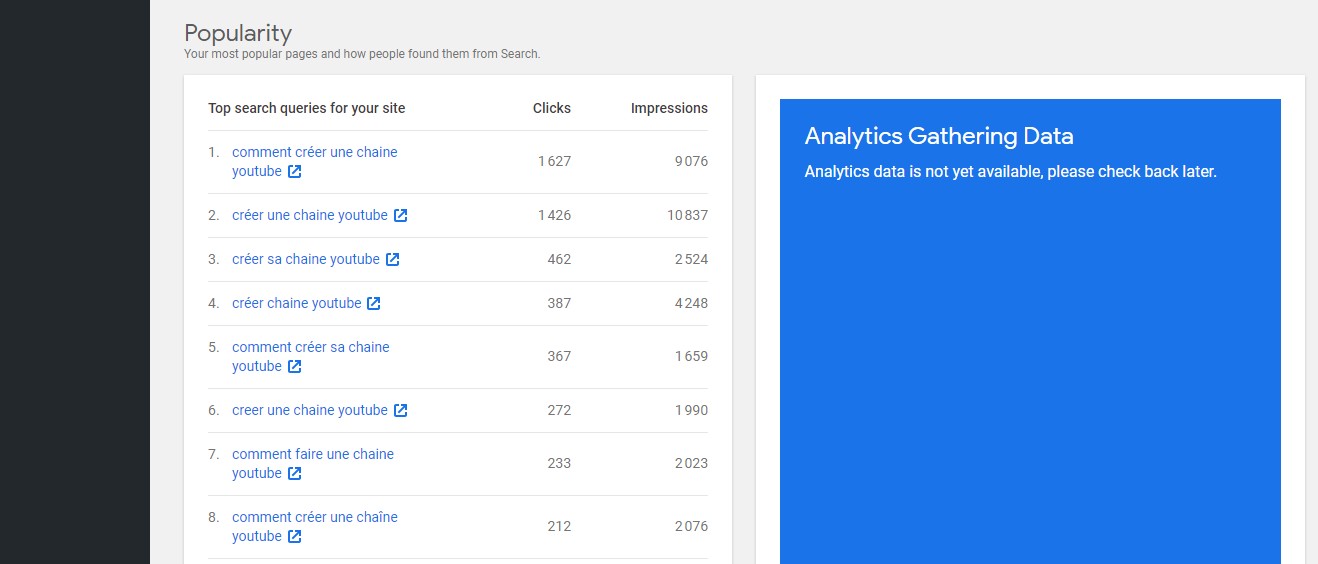
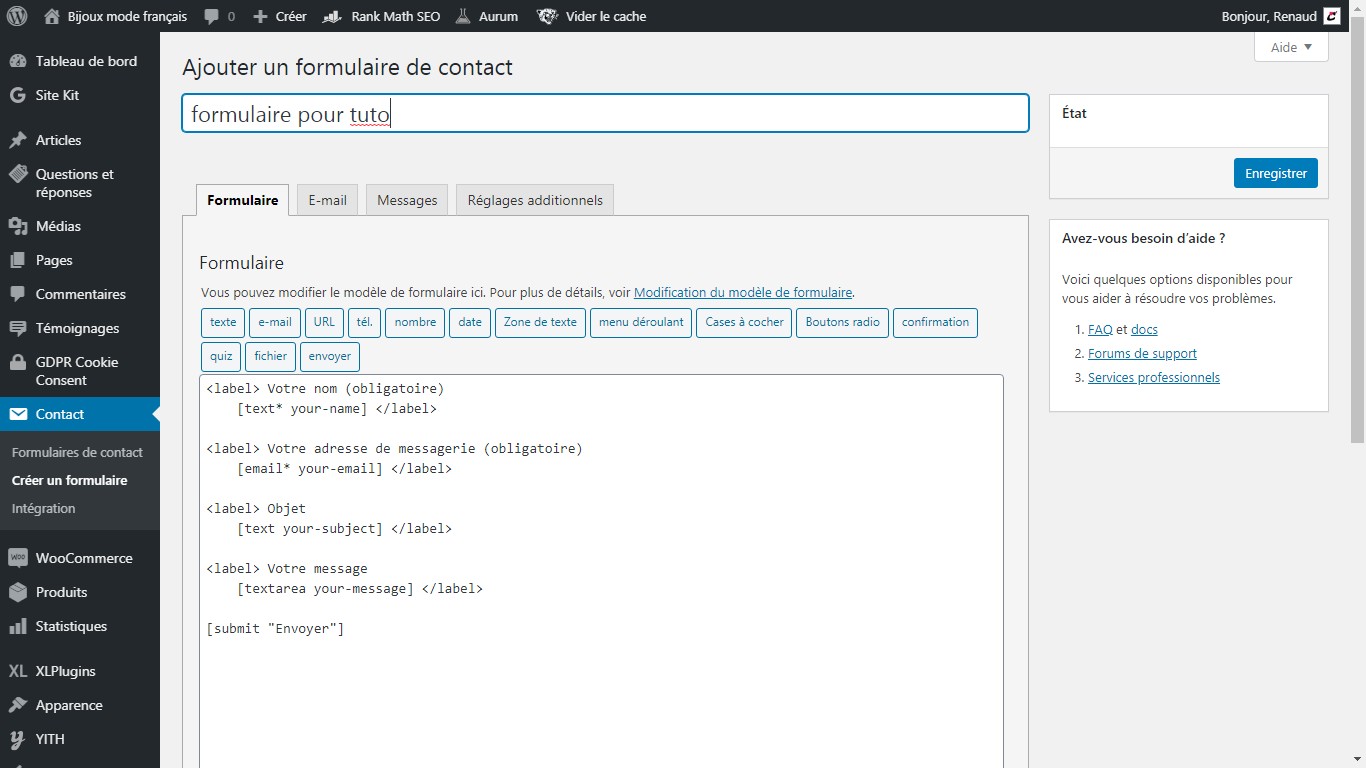
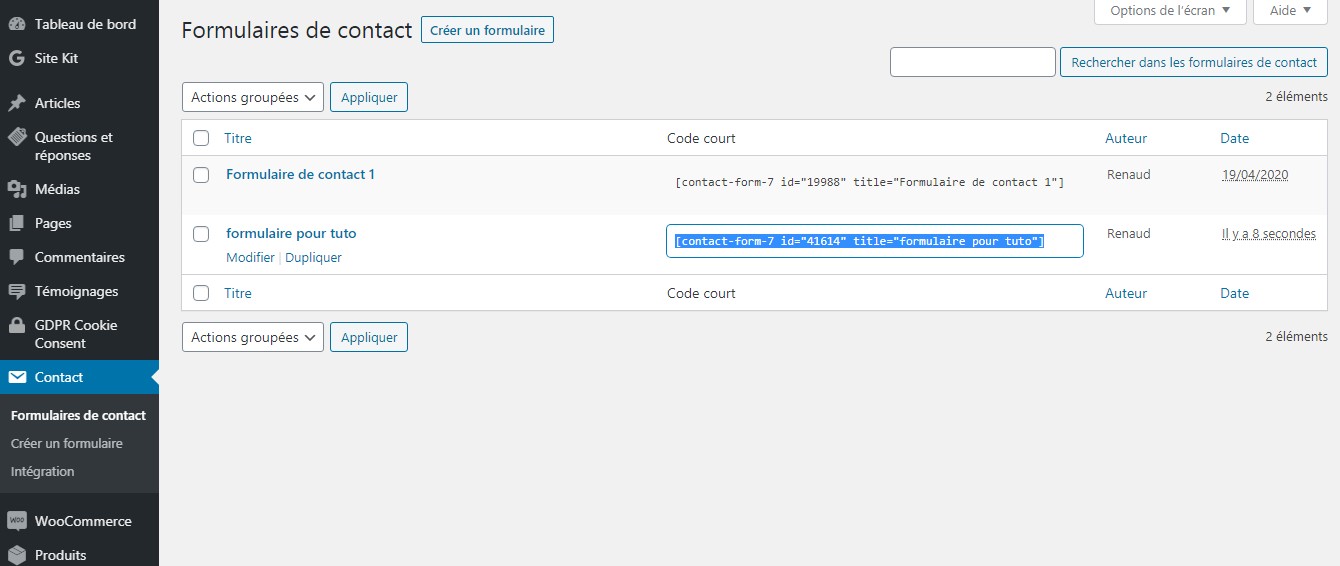
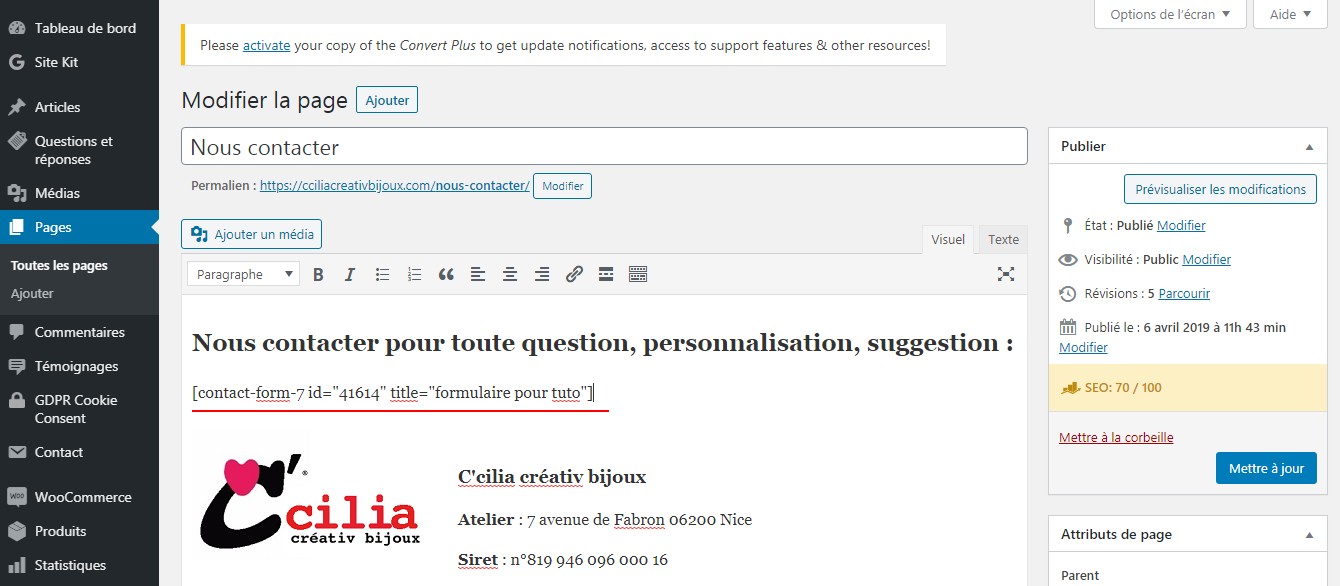
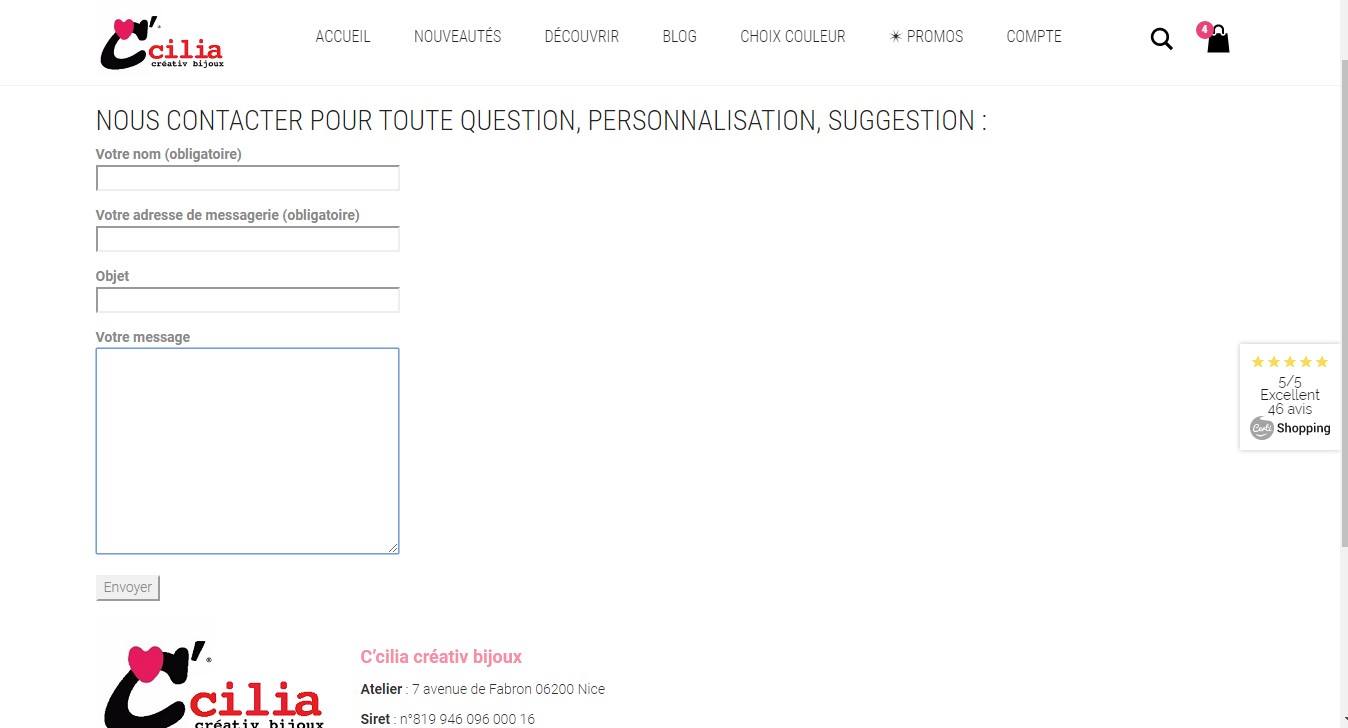
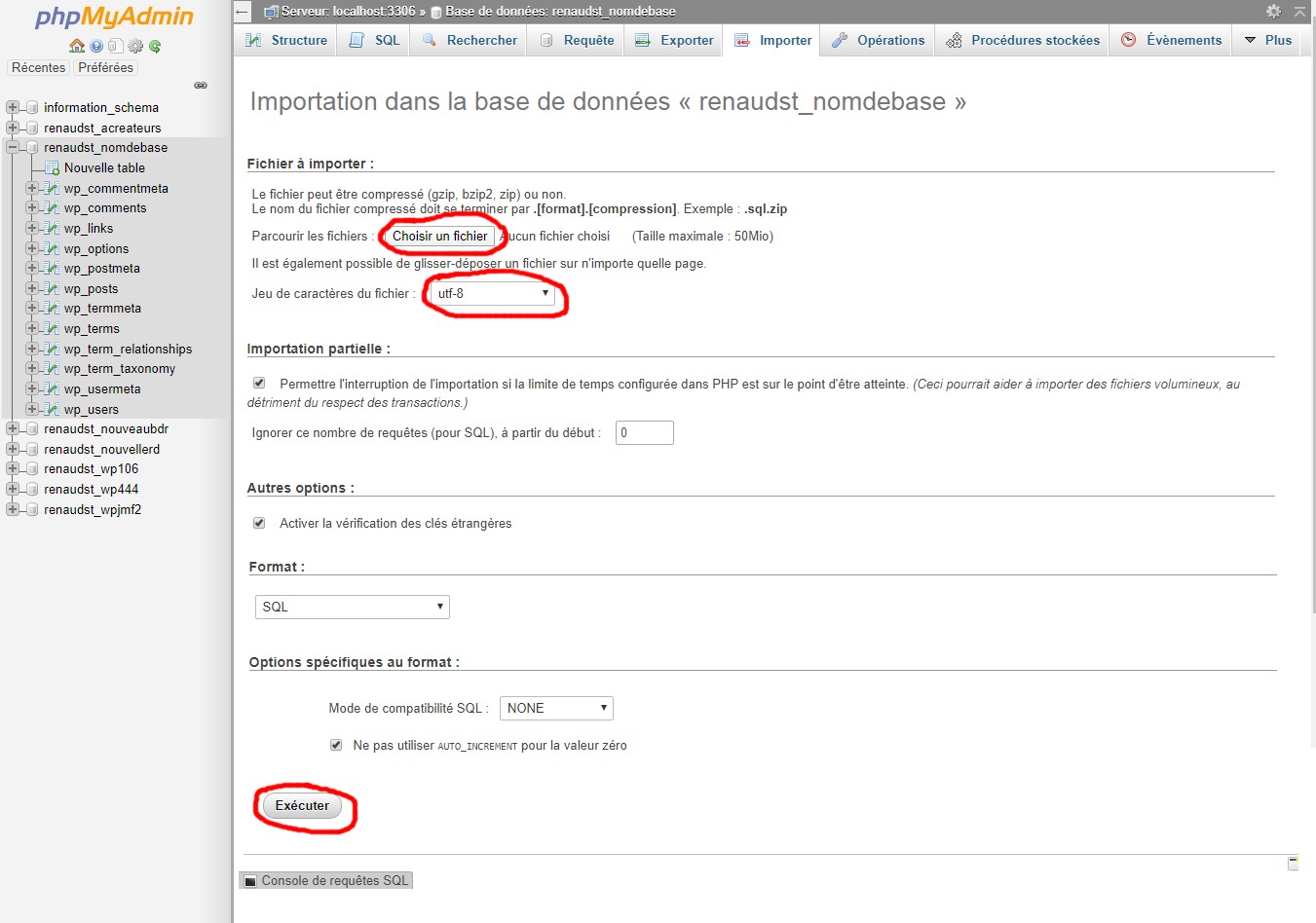
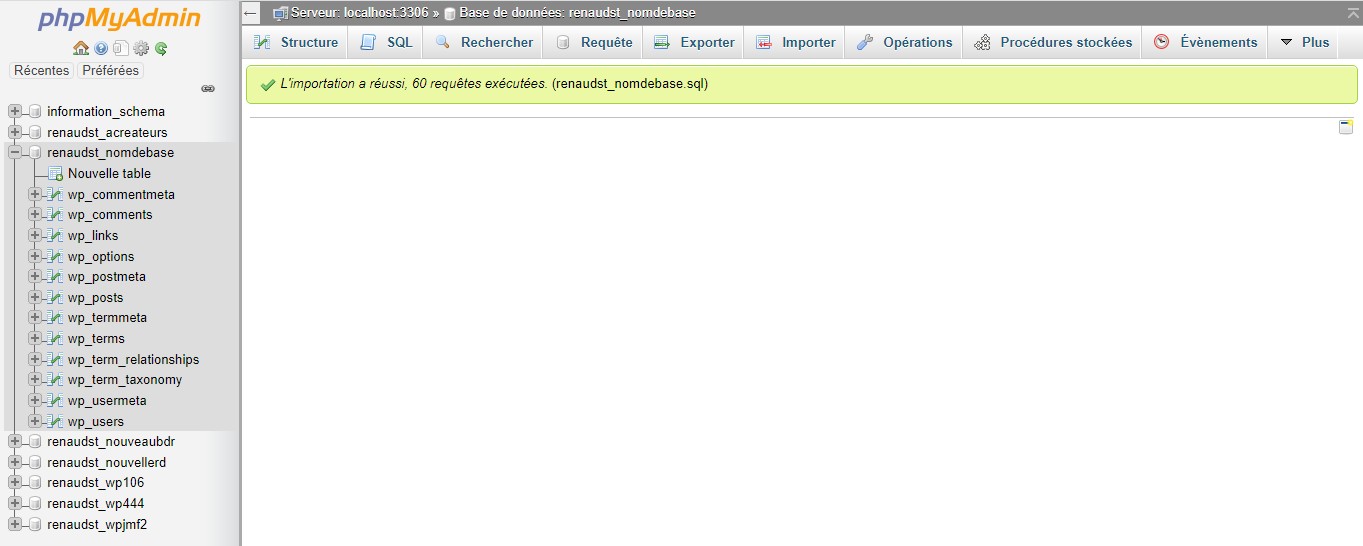
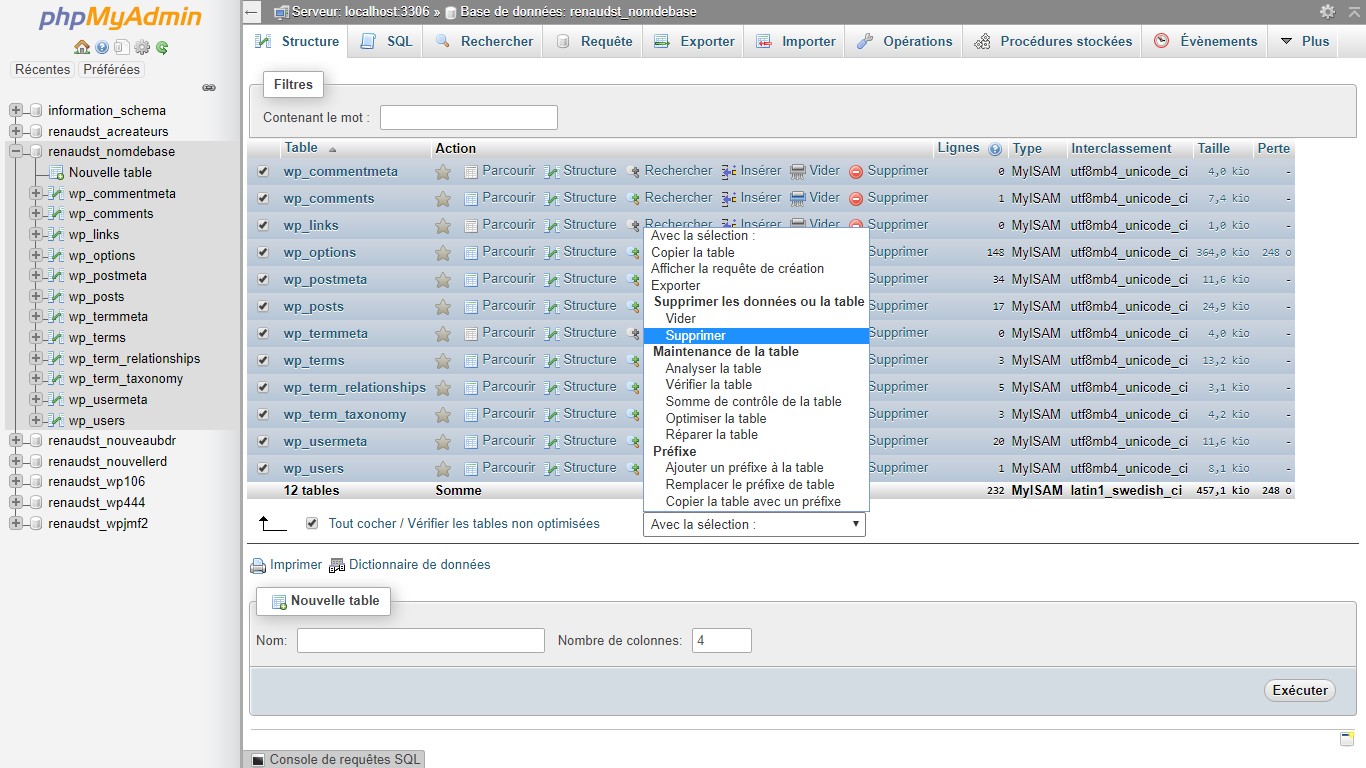


Je vous recommande Renaud Demaret pour toutes démarches de site en ligne. Il connait très bien le sujet, passionné, puissant, précis, bref une pépite entre les mains pour ceux qui souhaitent s’y pencher vraiment.
Félicitations et Bravo Renaud pour ces informations de qualité et utile , très bien expliqué Merci Stéphane
Merci pour ton commentaire 😉
merci bcp
Avec plaisir 😉
Merci beaucoup votre blog très complet ! J’allais commencer à créer mon wp mais un peu compliqué quand on manque de temps et de connaissance !
Très complet
Merci, oui j’avais essayé de couvrir tous les aspects importants de worspress, ça a ensuite servi de base pour une formation.